Adyen: EFTPOS Interface Guide
Summary
This guide is designed to provide all detail required complete the successful installation of Adyen EFTPOS pinpads for use with both LegacyPOS and PolygonPOS terminals.
The Adyen integration through POS is via Adyen’s Cloud Integration and no Adyen software is installed on the POS computer. The Adyen pinpad is connected to the internet via either a direct network connection or Wi-Fi.
One Adyen pinpad is required for each POS terminal that will finalise sales.
Versions required.
rcSPOSMDI.EXE 2101.29.1 or later
RCSECR.EXE 2012.16.1 s or later
RCEFTMGR_ADYEN.EXE 2010.19.1 or later
Contents
Obtaining Data Required from the Adyen Customer Portal
Configuring the Redcat EFT Manager at POS
Forcing a configuration update to the pinpad
Refunding an Adyen transaction at the POS
Software Setup
The following components need to be applied in Polygon POS Management to allow successful integration with Adyen eftpos.
- Polygon Payments Interface must be enabled for this POS Location.
In the POS Location System Settings in the Polygon Add-On Modules section choose Payments Interface (EFT) | General. Now ensure that the Enable the Polygon Payments Interface (EFT) module setting is ON.
- An Integrated EFTPOS media key must be including on the Pay Screen.
Select Keypads | Media Keypad from the main menu. Select an empty button and then choose Integrated EFTPOS from the Media Key Type drop down. Use the OK button to save the media key.
- Add a new peripheral to the POS Terminal for the Eftpos pinpad.
Select the POS Terminal in the POS Network hardware tree, and choose New | Peripheral.
Choose EFT Pinpad from the Device Type drop down, select a Port and choose the Provider Adyen. Use the OK button to save the peripheral.

Note: The Port setting will not be relevant at POS, as the Adyen pinpads do not have a hard connection to the POS terminal, simply select a port number not being used by other peripherals on this terminal. - Send an update to the POS Location.
For LAN installations, ensure that the EFT Manager is included in a software update.
For Cloud installations, contact the Redcat Customer Support Team to ensure that RCEFTMGR_ADYEN.EXE exists in the client Cloud BIN directory and is tagged in a software update for the POS Location.
Obtaining Data Required from the Adyen Customer Portal
The client should have already been in contact with Adyen, created an account and been provided with access to their Adyen Customer Portal.
Adyen should have already created records for each specific pinpad supplied to the client (make, model, serial number and assigned store).
The following information is obtained from within the Adyen Customer Portal and is required to complete the setup of the pinpads at the POS.
- Store API Key.
- Pinpad Serial #
- Pinpad Key Identifier
- Pinpad Key Passphrase
- Pinpad Key Version
To obtain this detail the client will need to:
- Log in to the Adyen Customer Portal.
- Choose Account | API Credentials from the menu and a list of the configured Users (stores) will be detailed.
- Click on the required user record for a store and use the Generate New API Key button. This will generate a new API Key and display it so that it can be copied – this should then be stored securely by the client.
Please note, the only time the API key is visible is after you use the Generate New API Key button and before you use the Save API Key button. After this, the API Key is hidden and cannot be viewed. If you need to generated a new API Key, it will need to be applied within the Redcat Eftpos Manager for ALL pinpads at that site – the old API key will only be valid for another 24 hours at which time eftpos transactions on the POS terminals will begin to fail.
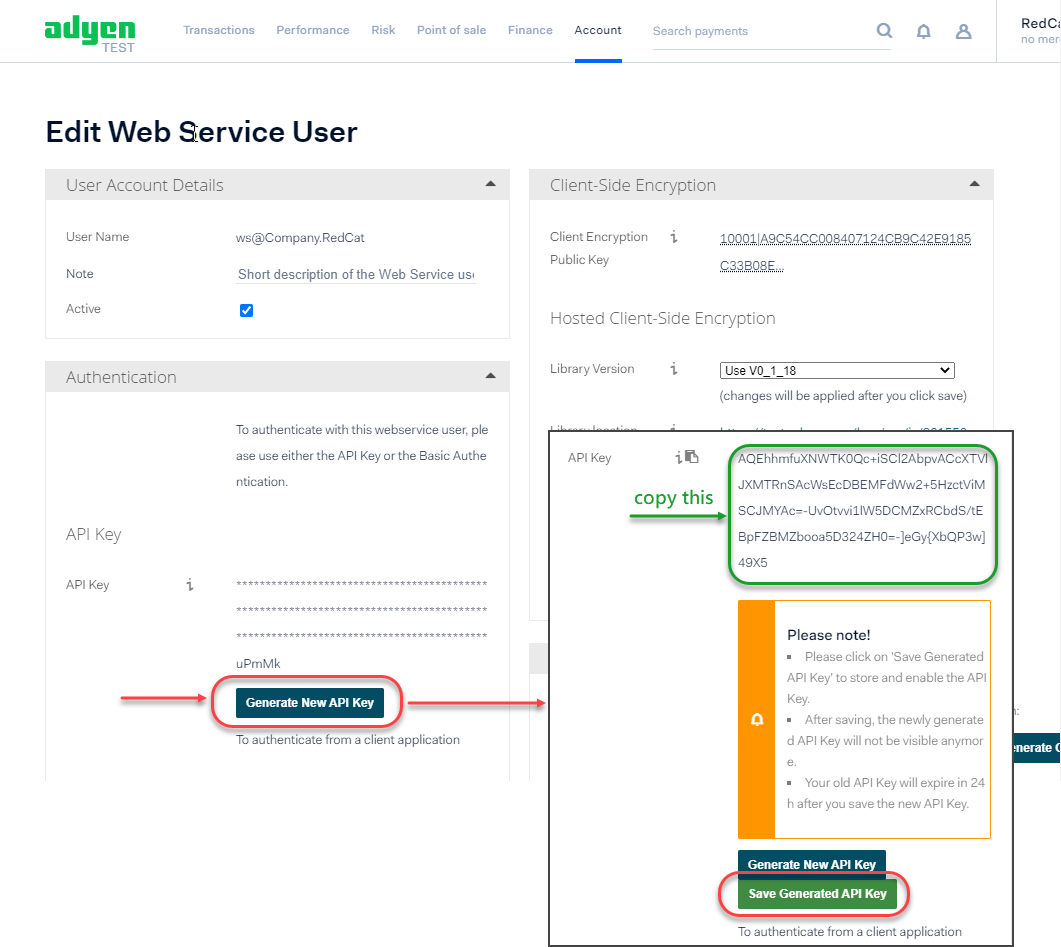
- Use the Save Generated API Key to make the copied API Key active.
- Choose Point of Sale | Terminals from the menu to display a list of the pinpads allocated to the account (a green status light indicates the pinpad has already been successfully boarded and is communicating).
- Click on the Pinpad to display the specific settings for that pinpad, then choose Integrations from the menu on left. Now choose View Decrypted at the bottom of the left menu (this will toggle to Back to encrypted). Record the Key Identifier, Key Passphrase and Key Version.

Configuring the Redcat EFT Manager at POS
Each POS terminal will need to have the EFT Manager configured to successfully process EFT transactions through the Adyen pinpad.
To do this:
- Access the Sales Reports & Reset Functions file at the POS using the Sales Reports button on the toolbar.
- In the SmartPay (EFTPOS) section, highlight EFTPOS Control Panel and choose Select.
This will open the Redcat EFT Manager (Adyen).
- Choose the Configure button to access the Configure EFT Manager form. The REDCAT SUPERVISOR PASSWORD is required.
- Complete these fields:
PED Serial
enter the serial number of the pinpad used this this terminal.
Nexo Key Identifier
enter the Key Identifier (case sensitive) obtained from the Adyen customer portal
Nexo Key Passphrase
enter the Key Passphrase (case sensitive) obtained from the Adyen customer portal
Nexo Key Version
enter the Key Version obtained from the Adyen customer portal
API Key
copy in the API key obtained from the Adyen customer portal
URL
these are the URLs for the test and live environments provided by Adyen and are correct at the time of publication of this documentation. Please confirm the URL with Adyen.
https://terminal-api-test.adyen.com/sync
https://terminal-api-live.adyen.com/sync
- Choose OK to save the settings.

- Once saved, close and reopen the Redcat EFT Manager (Adyen). Use the Get Transaction Data to open the Transaction Information and Diagnostics window and then use the Diagnostics button. Scroll to the bottom of the returned data and check for Global Status = OK and Result = Success. You should also see Information Retrieved: OK and Device Status: Success at the bottom of the window. This confirms that the pinpad is communicating and ready for use.

If this process fails, double check the entry of the required configuration fields and try again. If still unsuccessful, you may need to force a configuration update to the pinpad.
Forcing a configuration update to the pinpad

Be aware that some configuration changes made either by Adyen, or in the Adyen Customer Portal may have a delay in transmission to the pinpad.
The pinpad will download updates whenever it makes a maintenance call to Adyen (this happens automatically every 180 minutes). These updates then take effect when the pinpad restarts. This happens automatically at the programmed restart hour, usually at 6:00 AM.
You can manually reset the device to apply updates.
To obtain a configuration update for the pinpad on demand you can enter the Admin menu.
On a Verifone P400Plus:
- Press 9 then Confirm.
- Enter the Admin Password then Confirm – you can obtain the Admin Password from the Adyen Customer Portal.
- Choose the Config icon, then 1. Update.
For different pinpad make or model, please consult the user guide or contact Adyen for instructions on this process.
Finalising a Sale at the POS
To finalise a sale using Adyen at the POS Terminal:
- Enter the menu items as normal, then proceed to the Pay screen.
- Choose EFT (integrated eftpos) as the media type, then F to pay in full.
- POS will send the transaction to the Adyen eftpos pinpad.

Direct Tipping

The Adyen pinpad may be configured for direct tipping. This is where the pinpad shows the purchase amount and the customer may choose the enter a tip and hit OK (or use the Confirm button) or hit skip to proceed without a tip.
The customer can then complete the payment by presenting their card.
The POS recognises the tip entered at the pinpad and these are reflected in the payment screen for the sale.

Refunding an Adyen transaction at the POS
To refund a sale finalised via Adyen at the POS Terminal:
- Enter the Sales History and choose the transaction to be refunded.
- Use the Edit button to recall the sale.

- On the Pay Screen, highlight the eftpos media payment.
- Choose the C (Clear) button.
- The system will advise that an EFT reversal must be issued. Choose Yes to process the reversal.

- The Adyen pinpad will display ‘please wait’ while the reversal is processed and the POS will advise EFTPOS refund complete when finalised
- You may now either finalise the sale with another payment method, or clear the sale.
Article Change Log
| Date | Record of Changes | Author |
|
September 2024 |
Updated details regarding automatic configuration updates for the pinpads. |
S Black |
