Summary
Complex (Item) bundle pricing is where the system recognises the items entered in a sale as a combination which meets the conditions of a programmed bundle, and applies a dynamically calculated price to the bundle PLU, which can vary depending on the items included in the bundle:
For example, you may have a combo or meal deal that includes a Burger, a Side & a Beer, where the Sides can be either SML or LGE size, and some Burgers are of a higher value than others. Bundle pricing can be applied to each available item in the bundle so that the result is always a discount of $2.00 on the original pricing.
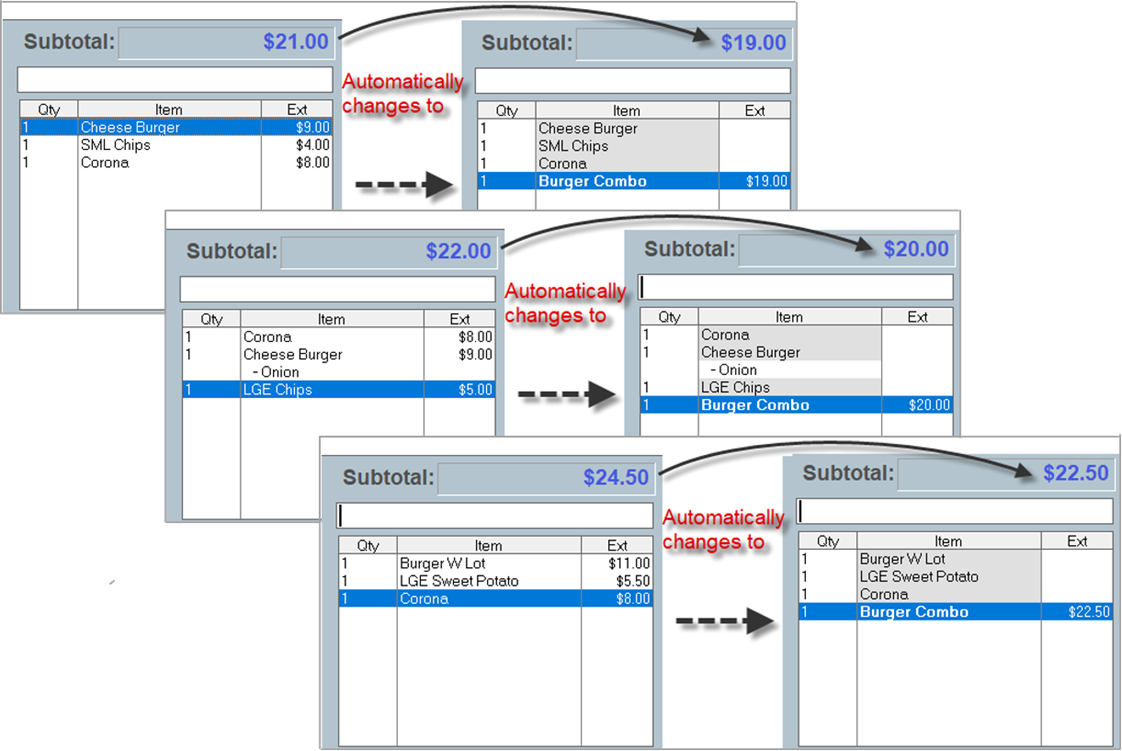
Contents
Define the valid Bundle 'Ingredients'
Programming Item Pricing for Complex Bundles
Define the Bundle PLU
When creating a PLU, setting the PLU Type to Bundle will instruct the system to track the items within this PLU’s Ingredients list and detect when they are present in a sale at POS. When all valid choices are met, this PLU will be added automatically to the bottom of the sale list and the component PLUs will be defined with a grey background.
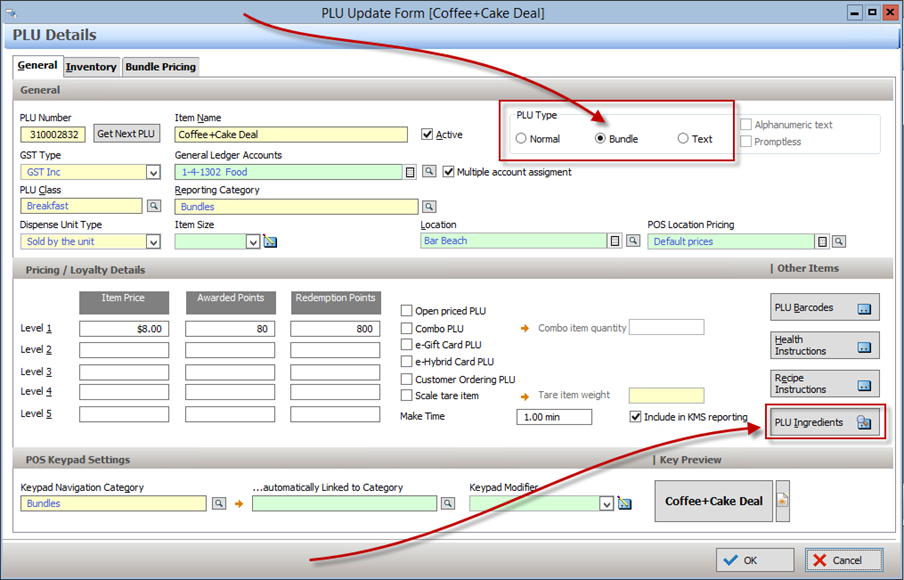
Define the valid Bundle ‘Ingredients’
Use the ‘PLU Ingredients’ table to build a list of the eligible items that should trigger this Bundle.
- Select Item Type: PLU to choose individual items from the PLU File.
Item Type: Category may be used to define an entire category instead of individual items, so long as all PLUs in the selected Category are to be eligible for this bundle. - Set the Option Type to any of the Choice options (Optional/Required Choice).
- Use the Choice Name field to group items together.
This is a free text field and is case sensitive. It is recommended that you copy and paste the choice name against items that should be grouped together, to avoid typographical errors.
NOTE: The Choice Name that you configure will only be visible to the POS User if this Bundle PLU is also available at POS to enter as a QSO item.
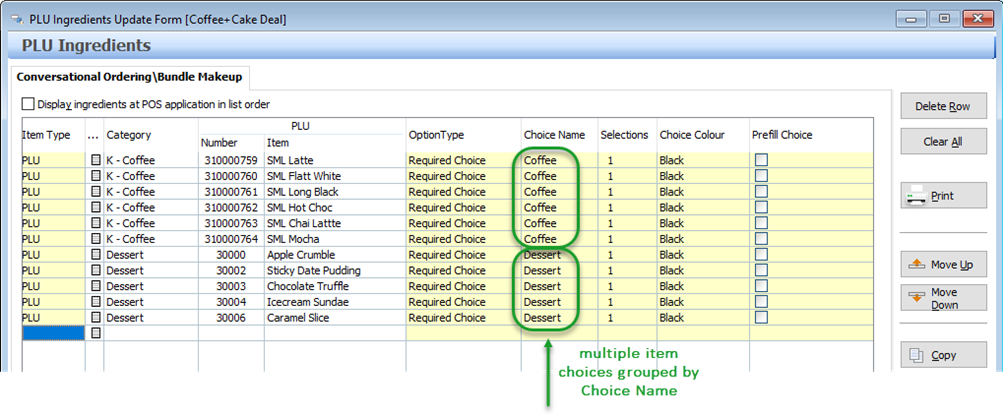
- Use the Selections field to specify how many items from one group are required to trigger a bundle
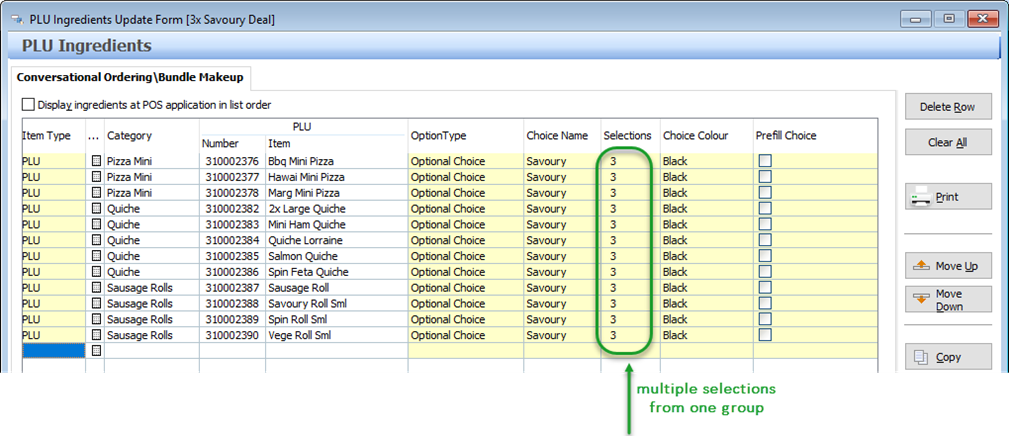
Define the Bundle Price
When the price on the Bundle PLU is left blank, then the POS will apply a dynamically calculated price to the bundle PLU based on how the target PLUs are configured.
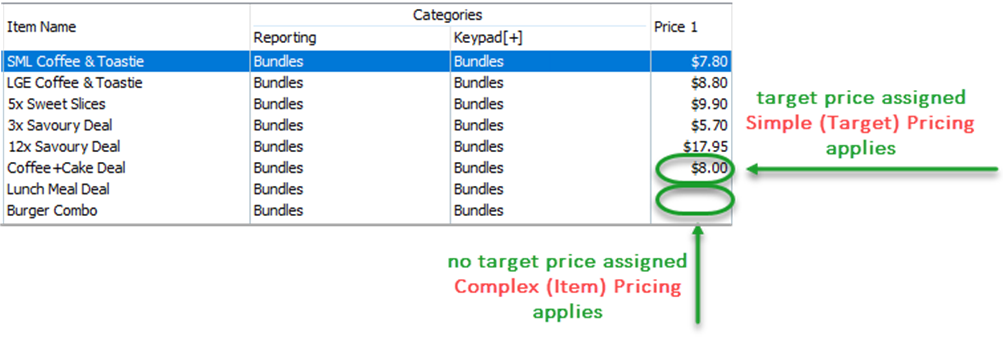
If you want the bundle to always apply the same price no matter what target items were selected then please see Auto Bundling: Simple (Target) Bundling
Programming Item Pricing for Complex Bundles
If the price of your bundle needs to vary depending on which items are selected, you can Enable bundle pricing in the system settings to access specific Bundle Price fields on all PLUs.
This can be used to cater for:
- Different sizes of the same product being available within one bundle
- Menu items of varying value being grouped together in one bundle option
EXAMPLE: a Pizzas Choice Group that includes both gourmet and traditional where gourmet pizzas are more expensive than the traditional pizzas.
For the Complex (Item) Bundle Pricing option to work correctly, the price of the Bundle PLU itself must be left blank (not $0.00). This will instruct the system to look up the Bundle Price Value of each of the bundled items to calculate the price.
Once the Enable bundle pricing setting is enabled, an additional pricing tab will be visible in the PLU Update form:
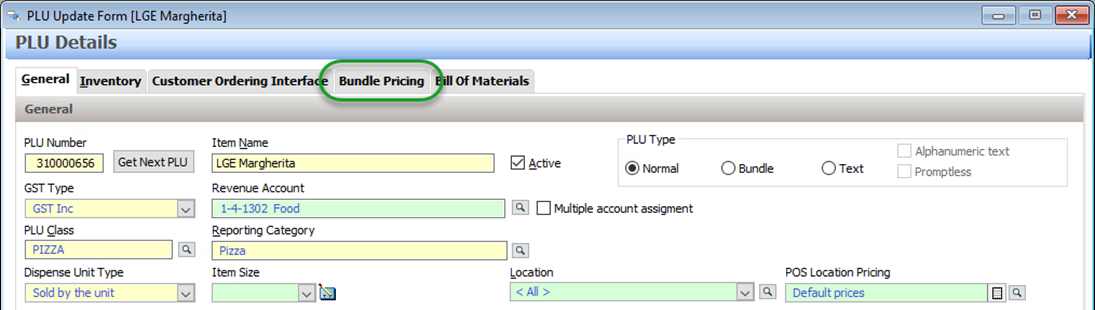
The Bundle values that are configured against a PLU in this tab, will be used to calculate the total Bundle price whenever this item is included as part of a Bundle at POS.
The total price of the bundle will be the sum of the bundle item price for each PLU sold that is a component of the bundle. Note: If a target item does not have a price set in the Bundle Pricing tab it will contribute $0 towards the bundle.
If Loyalty is enabled, POS will also tally the Awarded Points, and the Redemption Points value of the Bundle based on the Bundle points fields configured in this tab.
IMPORTANT NOTES:
- If you are using POS Location Mapped Pricing, bundle price values must also be configured for any Location that has a mapped price.
- If using multiple Price Levels (eg. for Public Holiday pricing, Happy Hour pricing, etc) ensure that Normal and Bundle prices are configured on all Price Levels that are actively used at POS.
Product Price Management
If the setting to Enable bundle pricing is turned on, then each of the three existing price management tools can be used to either:
- Apply bulk updates to the Bundle Price | Points values of selected PLUs; or
- Apply bulk updates to the Normal Price | Points values of selected PLUs
To access this functionality, choose Products from the main menu, and then either:
- Product Price Management,
- Loyalty Awarded Points Management, or
- Loyalty Redemption Points Management
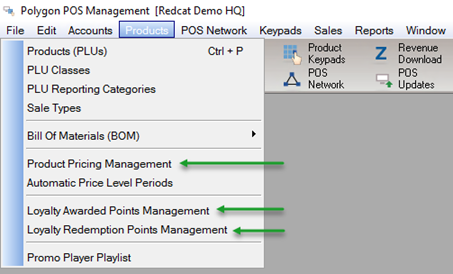
Use the Manage Normal Prices or Manage Bundle Prices buttons at the bottom left of the screen to access either Normal or Bundle price management.
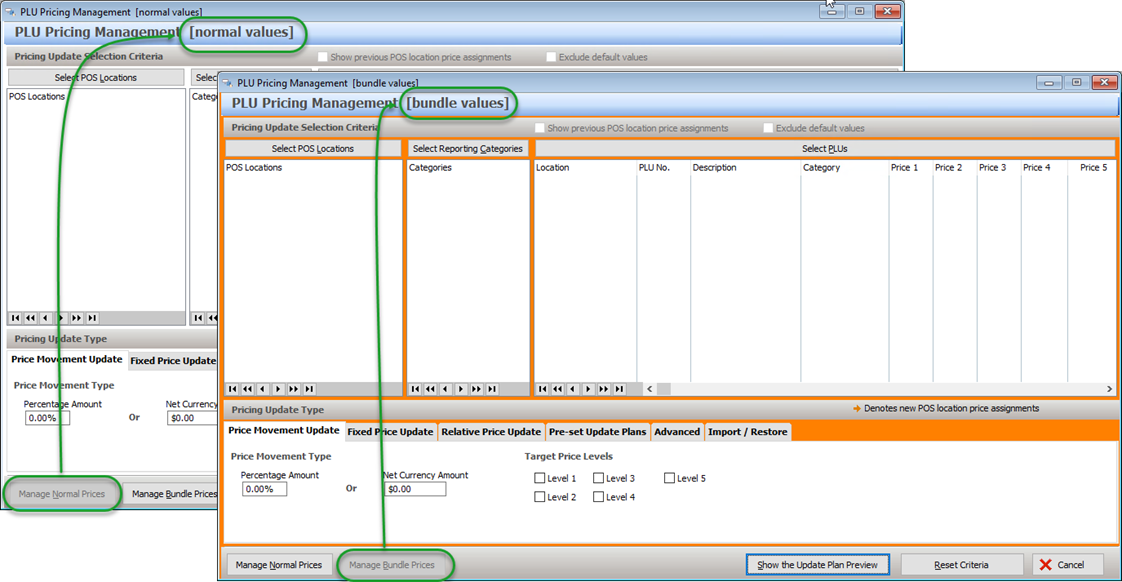
The window background will change colour while managing bundle prices as a visual reminder that the pricing affected will be for bundles.
WARNING: switching modes will reset any currently selected criteria.
