Automated Public Holiday Surcharges at POS
Polygon POS Management Configuration
Enabling the Public Holiday Surcharge
Keypad Button - Disable Public Holiday Surcharge
Excluding the Public Holiday Surcharge
Summary
This document details the setup and application to have a Public Holiday Surcharge automatically added to sales at the POS.
Details are also provided to enable exclusions from the rule if required.
Redcat versions used during this documentation process:
POS Terminal (RCSECR) 2103.18.1 onwards
Polygon POS Management (RCPOSMID) 2103.15.1 onwards
How It Works
When an update is received at POS the location mapped public holiday records are filtered and the POS will recognise holiday dates that are:
- Set to <All> Locations, or
- Set to this Locations STATE, or
- Mapped to this POS Location.
The POS will then react to the Public Holiday Surcharge setting.
Where all conditions are met:
- Public holiday surcharge % setting is not set to zero.
- Today is configured as Public Holiday for this POS Location.
- Public holiday surcharge name is not already present in the sale.
- POS user proceeds to Pay or Fast Finalise the sale.
Then,
- User is prompted with message: “Public holiday surcharge added. OK”.
- Additional row is added to the sale, with item name set as per the configured value of Public holiday surcharge name setting.
- Surcharge calculation will be percentage based on ALL items in the final sale, as per % value of Public Holiday Surcharge % setting, at the time that the payment request was made.
- Subtotal of the sale will reflect the updated amount and is applied for the selected payment request when POS User proceeds.
- If POS User cancels payment and returns to the sale, the surcharge conditions will be assessed again on next payment request.
IMPORTANT NOTE: If user adds items to the sale and does not remove the holiday surcharge from the sale, the surcharge amount already in the sale will not be automatically updated.
Polygon POS Management Configuration
Enabling the Public Holiday Surcharge
To enable the setting to have automated surcharges applied to sales at the POS on public holidays:
- Access the POS Location Settings (Default Location Settings if you which to apply as a HQ setting or apply to All Locations, otherwise the POS Location Settings for a specific location).
- Access POS Terminal Settings | Sale Settlement from the menu on the left.
- Enter the Public Holiday Surcharge Name – the name you enter here will be the label used at POS when the surcharge is applied.
- Enter the Public Holiday Surcharge Amount.
- Choose OK to save the setting.
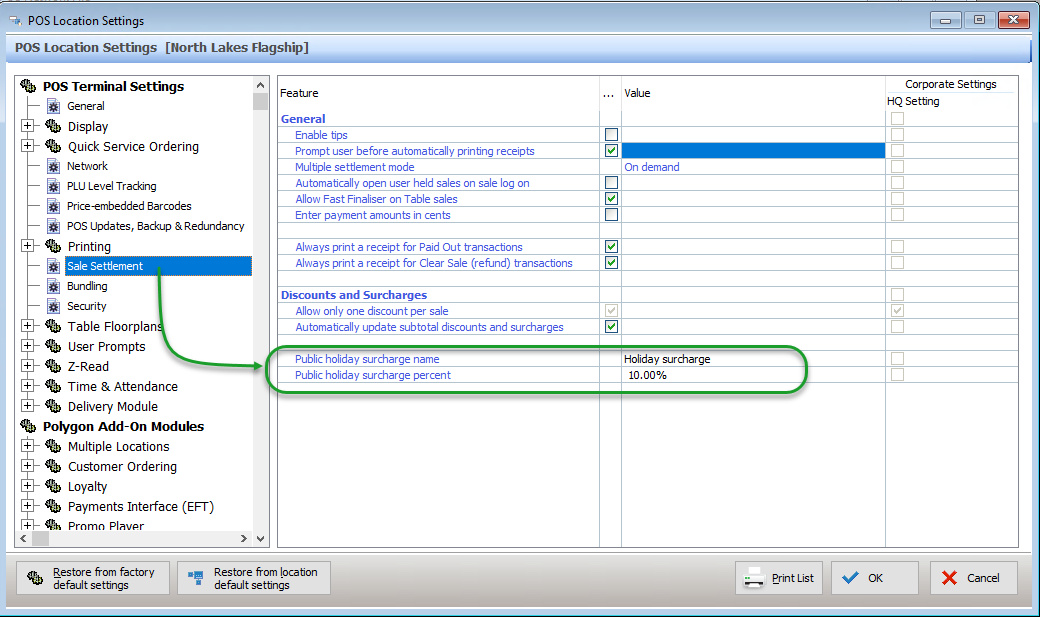
The Public Holiday File
For the POS to determine if a Public Holiday Surcharge is to be applied the configuration of Public Holiday records must be accurate.
The Public Holidays File should be maintained on an annual and ongoing basis. The holiday dates are configured as dd/mm values only and are not year specific. Therefore, if the date of a holiday changes from one year to the next (such as Good Friday) it will need to be updated in the relevant database.
For POS, the Public Holiday records are controlled in:
- HQ BOH for both Company Owned AND Partner Owned Locations
To access the Public Holidays File:
- Choose Payroll | Public Holidays from the main menu in the Polygon Back Office database.
- Use the New, New From, or Change button to create or amend a public holiday record.
- Enter the Holiday Date in dd/mm format.
- Enter the Holiday Name.
- Choose the relevant State.
- To assign the public holiday to a specific location only, or a list of specific locations, choose Custom from the State dropdown. This will envoke a Location field and allow the selection of one or more POS Locations using the pick list.

POS Location STATE Assignment
For state-based holidays to correctly operate at POS, the STATE assigned to the POS Location on the Store Details tab in the POS Location Update Form must be correctly configured.
For POS, the POS Locations are controlled in:
- POS Network in HQ BOH for Company Owned locations.
- POS Network in Franchise BOH for Partner Owned locations.
To check | set the state assignment for a POS Location:
- Choose the POS Network button on the toolbar.
- Highlight the relevant location record in the network tree and use the Change button.
- Navigate to the Store Details tab.
- Check that the correct State is entered under the Business Address section.
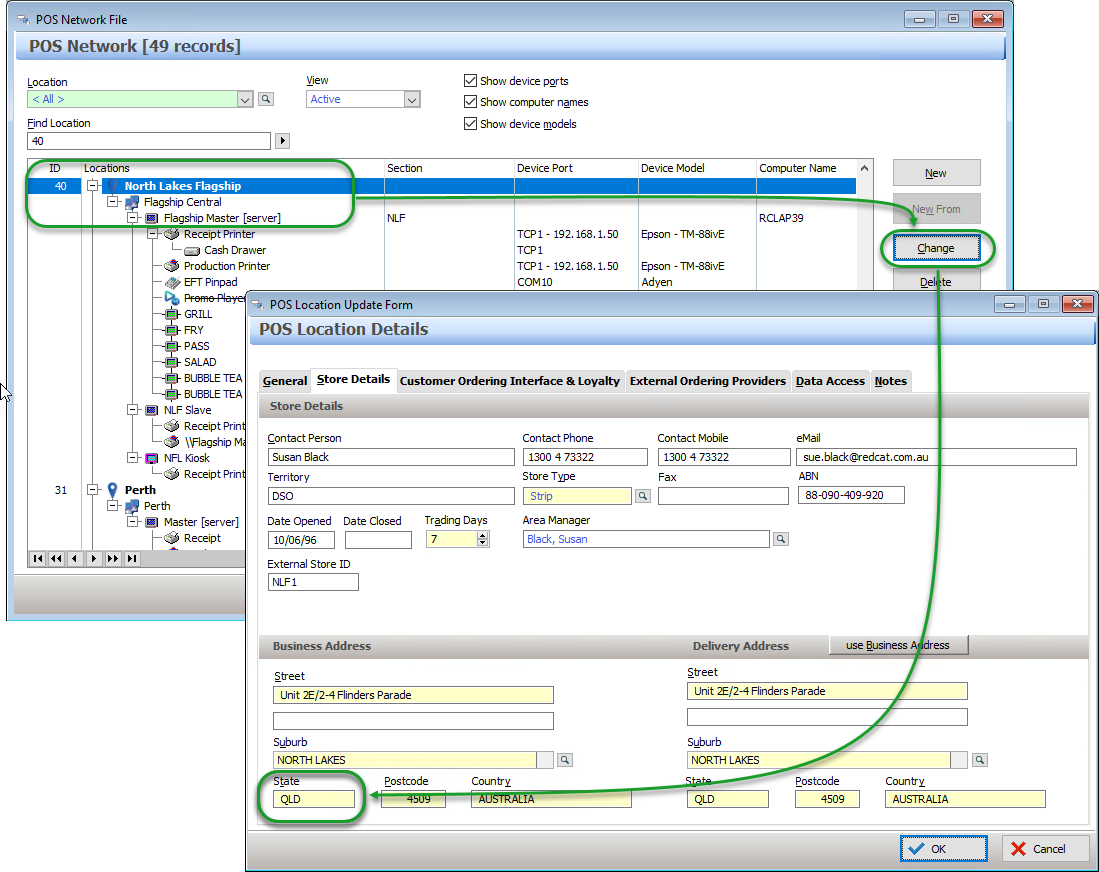
Keypad Button - Disable Public Holiday Surcharge
It may be desirable to process some transactions on a programmed public holiday without the automated surcharge applied. This could be true for wastage entries, or perhaps for staff meal transactions.
To facilitate this, a Disable Public Holiday Surcharge button can be programmed on the product keypad.
To do this:
- Access the Product Keypad File using the Product Keypads button on the toolbar.
- Select the relevant keypad and choose Change.
- Click on the desired button, and choose Keypad Button Type Other.
- From the Keypad Button Types File highlight Disable Public Holiday Surcharge and choose Select.
- Adjust the First Line | Second Line text and button background | foreground colours as desired, and choose OK to save the button.

When used, this button will only apply until the end of the current sale. If a restaurant wants to disable the Public Holiday surcharge for the entire day, the holiday record active for the location must be removed or unmapped at the BOH.
Operation at POS
Operationally at POS, the surcharge will be auto triggered by pressing the Pay button or using a Fast Finaliser.

Remember, if the POS User cancels the payment and returns to the sale to add more items the Holiday Surcharge should be first cleared from the sale. Surcharge conditions will be reassessed on the next payment request. If the POS User does not remove the original surcharge from the sale the surcharge amount will NOT be automatically updated.
Excluding the Public Holiday Surcharge
POS Users will require training or instruction as to when the Disable Public Holiday button should be used.
As a general rule, this might be explained as:
“When serving a customer, Surcharge will be added.
When entering non-customer orders, Surcharge can be excluded.

ie. Serving a staff member, entering wastage or manually entering an external Delivery order”
To exclude the automated public holiday surcharge from the sale the POS User must use the Disable Surcharge button PRIOR to proceeding to finalise the sale.
The POS will prompt Disable public holiday surcharges for the current sale? and require a Yes or No response.
Contacts
For any assistance or feedback regarding this information please contact the Customer Support Team on support@redcat.com.au or 1300 4 REDCAT (option 3).
Article Change Log
| Date | Record of Changes | Author |
|
June 2023 |
Effective early April 2023 changes were made to have all POS installations read the public holiday file from the HQ BOH database negating the need for Franchise Partners to maintain the public holiday file in their own BOH database. |
STB |
