MIM - Choice Sets (User Guide)
The article will provide instructions on creating and managing Choice Sets for your online ordering menu using the Menu Information Manager.
Quickly Creating 'like' Choice Sets
Summary
A choice set is a group of options that are displayed for the customer allowing them to modify the item they have selected.
For example, choosing between regular, skim or almond milk for a coffee, adding extra cheese or removing anchovies on a pizza.
Each modification option will be an individual Item and will be added to the choice set by selection from the Items list.
Once a choice set is created and configured it can be re-used for multiple Items where applicable.
Creating and applying choice sets in this way means that future modifications need only be made in one place - the choice set. For example, if you add oat milk to your existing coffee milk offering of full cream, skim, soy and almond it only needs to be added to the Coffee Milk choice set and not to every coffee Item.
In the Choice Sets section, you will:
- create or manage choice sets
- select the individual Items to be included in the choice set
- override the $ amount to charge for a choice if desired
- determine if a choice is required (and the minimum number required) or optional
- determine the maximum number of selections
- determine the number of selections that the customer can make before charges apply
- determine if the same selection can be made more than once
The Product Overview article for Menu Information Manager is here
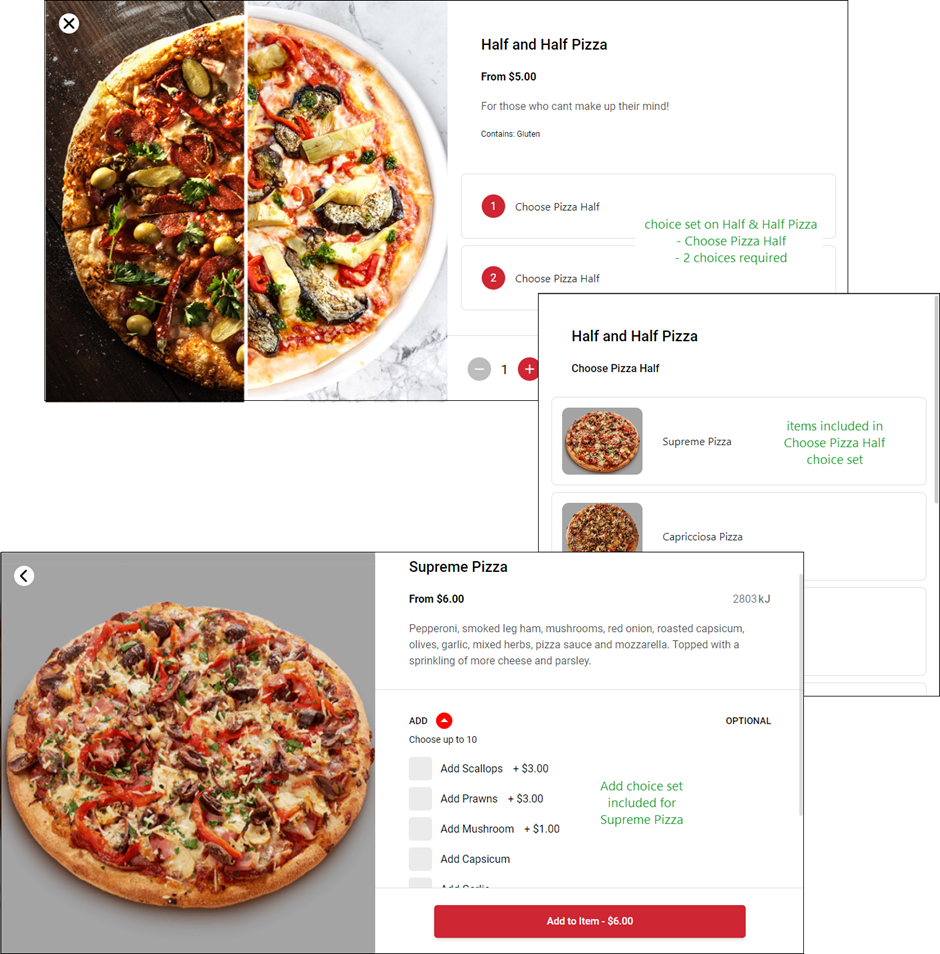
How to Access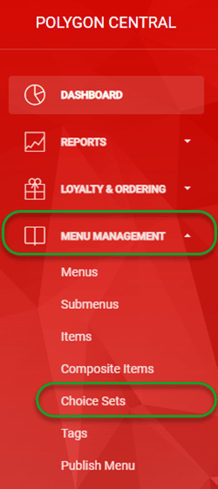
To access Choice Sets:
- Login to Polygon Central
- Choose Menu Management from the menu
- Choose Choice Sets from the sub-menu options.
Note: A Polygon Central user must be assigned a user Role with the following privileges in order to create and manage Choice Sets.
MIM - Choice Sets (view)
MIM - Choice Sets (update)
Choice Sets
-
As Choice Sets are added, they can be accessed and maintained as follows:
- Use the Create Choice Set button to program a new Choice Sets record.
- Search for a specific Choice Set using the Find Choice Set field.
- Filter the Choice Sets list by Status. Choose either Active or Inactive from the status drop-down list.
- Click on any column heading to sort by any column, an arrow will indicate if the current sort is ascending or descending. Click on the column heading again to reverse the sort order.
- Use the edit icon to open a Choice Set and view or modify the details.
- Use the copy icon to use the details in the current record as a starting point for a new Choice Set.
- Use the delete icon to remove a Choice Set from the system.
- Use the Show/Hide Columns icon to add or remove columns from the list view.
The default list will show:
ID,
Name,
Display Name
Also available is:
Status.
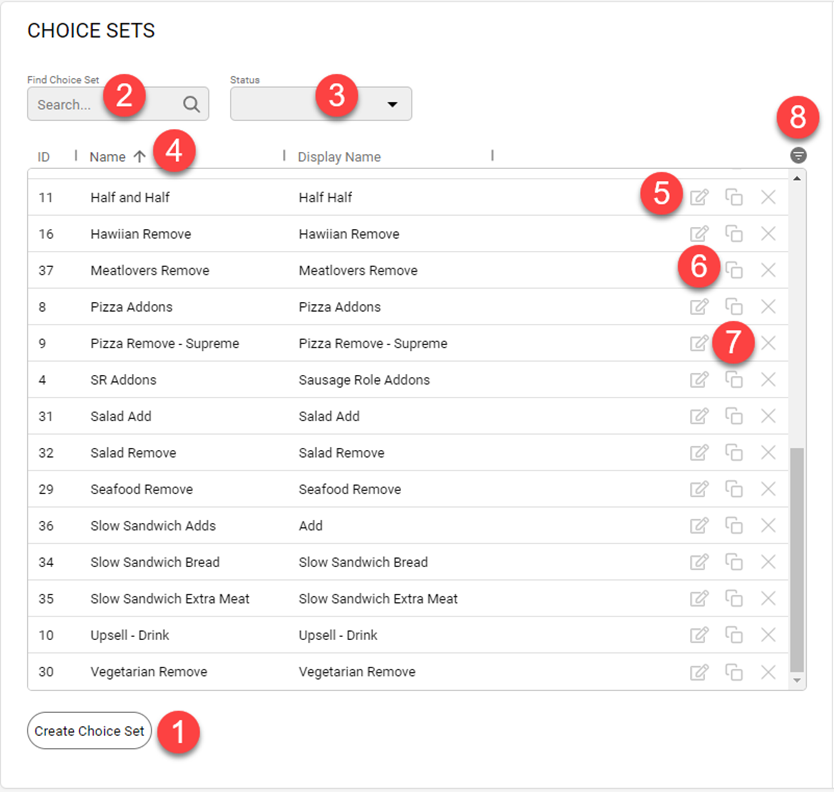
Creating a Choice Set
When creating a Choice Set, each of the options to be included in the choice set must first exist as an Item.
You can find more information on Items here.
To add a new Choice Set:
- Use the Create Choice Set button to open the Create Choice Set form.
- Ensure that the Active check box is ticked if you want this Choice Set available in the menu.
- Enter the internal name for this Choice Set in the Name field.
- Enter the Display Name for this Choice Set. This is the name that will be displayed on the menu if a modifier name is not specifically allocated when assigning this Choice Set to an Item.
- Enter any Internal Notes. This is additional information used only for internal purposes.
- Use the Add Item button to choose the Items to be included in this Choice Set.
- Once the Items are added, you can choose to override the price(s) if required. Remember to display all relevant price levels for each Item. The price you enter here will be the price applied to the choice if it does not qualify as a free choice.
Note: There are considerations if you choose to apply a price override here:- The price for the item in this Choice Set will be locked - any changes to the price of the corresponding PLU in the Polygon POS Management database will NOT update this choice set. Updates to the price of the item in this Choice Set will need to be applied manually.
- Applying a price override for an item in the choice set means the override price will apply for all POS locations, and any location-mapped pricing programmed in the Polygon POS Management database for the corresponding PLU will be ignored.
- You can indicate if any Item(s) in the Choice Set should be displayed as default selections by placing a tick in the Pre-Selected check box.
- The Items will be displayed for the customer in the order they are listed here. You can drag and drop them to reorder the list if required.
- Drill down into the Item to change it using the edit icon if required (the Edit Item form will open).
- Remove an Item from this Choice Set using the delete icon.
- Once the Items are added, you can choose to override the price(s) if required. Remember to display all relevant price levels for each Item. The price you enter here will be the price applied to the choice if it does not qualify as a free choice.
- Select the Display Type from the drop-down list.
- List - items in the Choice Set are displayed one per line in a list format
- Grid - items in the Choice Set are displayed in evenly spaced and proportioned columns and rows.
- Checkbox - enabling the checkbox will display additional Choice Sets. For example, after applying choices to 'Build a Burger', a 'Make it a Meal?' checkbox could then display further choices to add chips and a drink.
- Make it a Meal - will include an additional button at the bottom of the item editor. The button text will reflect display name of this Choice Set. Selecting the button will open another modal displaying further choice sets to complete the meal.
The Make it a Meal option was introduced to replace the Checkbox option and requires Polygon Central deployment 25.03 or later.
- Determine the Rules that will govern this Choice Set.
- If this is a Required Choice, ensure the Requires a customer to select an item? is enabled. If this setting is not on, the Choice Set will be deemed an Optional Choice.
- Determine the maximum number of selections that a customer can make from this Choice Set.
- Determine how many selections a customer can make from this Choice Set before they are charged for the choices.
- Determine whether the customer can select the same choice from the Choice Set more than once. If so, determine if there is a limit on multiple instances of the same choice.
- Use the Save button in the top right corner to record the details for this Choice Set.
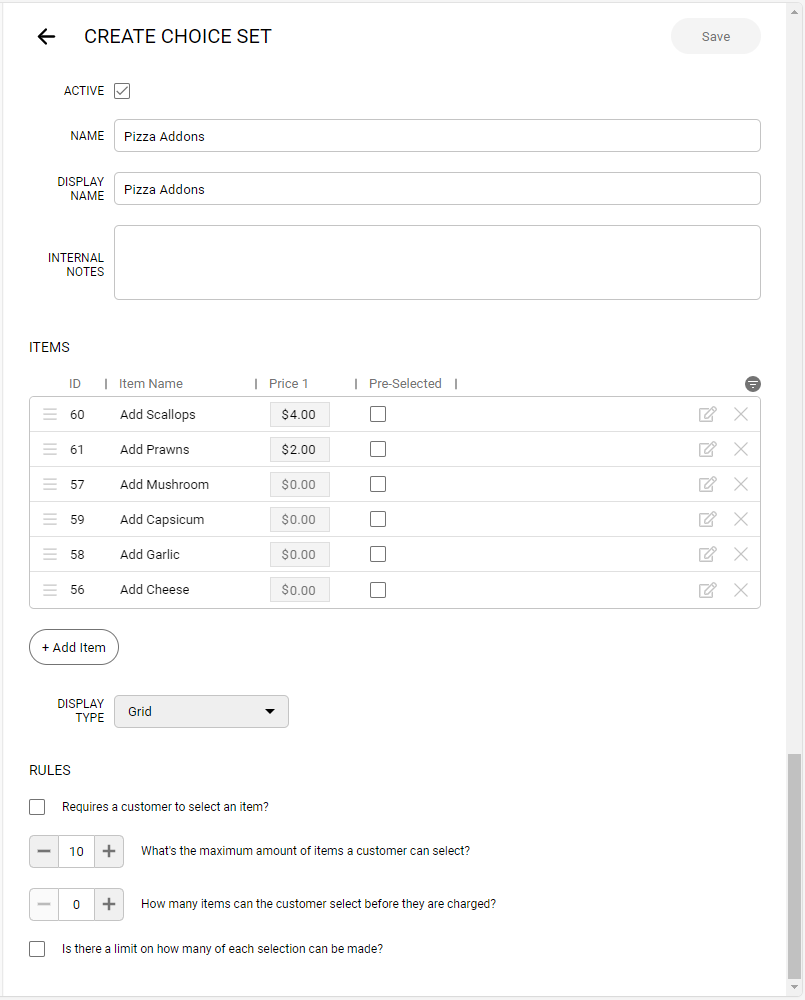
Editing a Choice Set
If you need to make changes to a Choice Set:
- Select the Choice Set from the list and use the edit icon (see point 5 above) to display the Edit Choice Set form.
- Make any amendments required and use the Save button in the top right corner to record the changes.
Quickly Creating 'like' Choice Sets
If you need to program a few Choice Sets that are similar to Choice Sets already created you can:
- Select the Choice Set to be used as your base from the list and use the copy icon (see point 6 above) to display the Create Choice Set form.
The form will be displayed with the same details as the source and the save button will be disabled until you make a change. - Make any amendments required and use the (now enabled) Save button in the top right corner to record the new Choice Set.
Deleting a Choice Set
If you need to delete a Choice Set:
- Select the Choice Set from the list and use the delete icon (see point 7 above).
- Confirm your delete action. You will be advised if the Choice Set you are about to delete has been assigned to Items.
Note: You may wish to consider simply making this Choice Set inactive. It will then be filtered from the menu.
Related Articles
Further information can be found in the following articles.
Menu Management - Composite Items
Menu Management - Publish Menu
MIM - How to: Create a Family Pack with multiple mains and sides.
Article Change Log
| Date | Record of Changes | Author |
|
June 2023 |
First publication of this article. |
S Black |
|
June 2023 |
Added clarification around the Display Type options for Choice Sets. |
S Black |
|
November 2023 |
Clarification added around the application of a price override on items in a Choice Set. |
S Black |
|
August 2025 |
Updated to include the choice set type 'Make It A Meal'. Added How To links in the Related Articles section. |
S Black |
