Clearing Sales & Issuing Refunds
There are times when you will need to clear a sale (otherwise known as a 'void'). At times you may also need to issue either a full or partial refund.
Only users who have
- Application Wide Permissions | Sales Data Access | Clear Sales, and/or
- Application Wide Permissions | Sales Data Access | Process Refund
enabled in their POS Staff security role will be able to perform these actions.
Contents
To Issue a Full or Partial Refund
To Issue a Full or Partial Refund against Integrated EFTPOS Media
To Clear a Sale
To completely clear or void a sale.
- Choose the Sales button from the toolbar.
- Ensure the Show Sales - Finalised filter is on
- Ensure the Show Sales - OTC filter is on (if required).
- Select the required sale and use the Edit Sale button to open.
Note: The Recall Last Sale (keypad button) can be used to retrieve the sale if the sale in question has just occurred. - Press the Pay button.
- Use the Clear Sale button to void the sale.
Confirm your action, and enter your password if prompted.
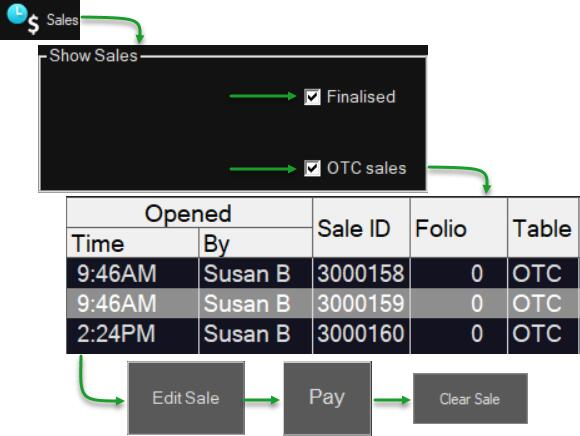
To Issue a Full or Partial Refund
To issue a full or partial refund for cash or non-integrated eftpos media.
- Choose the Sales button from the toolbar.
- Ensure the Show Sales - Finalised filter is on
- Ensure the Show Sales - OTC filter is on (if required).
- Select the required sale and use the Edit Sale button to open.
Note: The Recall Last Sale (keypad button) can be used to retrieve the sale if the sale in question has just occurred. - Press the Pay button.
- Press the Process Refund button.
- Enter your password.
- Select the item(s) to be refunded and assign them to the refund list using the Assign Item, or Assign All buttons.
- Press the Pay Refund 1 button.
- Choose the Cash (or other non-integrated) media to issue the refund against.
- Use the magnifier icon to display a list of the available management accounts, then select the account that the refunded items will be posted to.
- Press the Add Credit button.
- Now choose Finish to complete the refund.
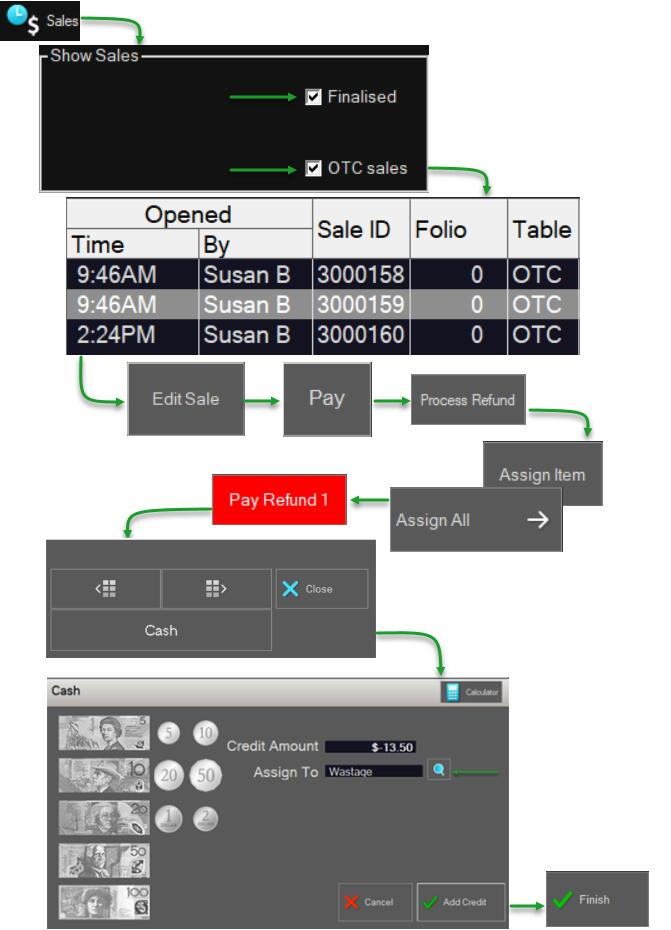
To Issue a Full or Partial Refund against Integrated EFTPOS Media
To issue a full or partial refund for a sale finalised with integrated EFTPOS media, the refund must be issued via the EFTPOS pinpad.
- Choose the Sales button from the toolbar.
- Ensure the Show Sales - Finalised filter is on
- Ensure the Show Sales - OTC filter is on (if required).
- Select the required sale and use the Edit Sale button to open.
Note: The Recall Last Sale (keypad button) can be used to retrieve the sale if the sale in question has just occurred. - Press the Pay button.
- Press the Process Refund button.
- Enter your password.
- Select the item(s) to be refunded and assign them to the refund list using the Assign Item, or Assign All buttons.
- Press the Pay Refund 1 button.
- Choose the eftpos media to issue the refund against. (You will be offered the original eftpos media or cash).
- Use the magnifier icon to display a list of the available management accounts, then select the account that the refunded items will be posted to.
- Press the Add Credit button.
- Follow the prompts to process the refund on your eftpos pinpad.
- Now choose Finish to complete the refund.
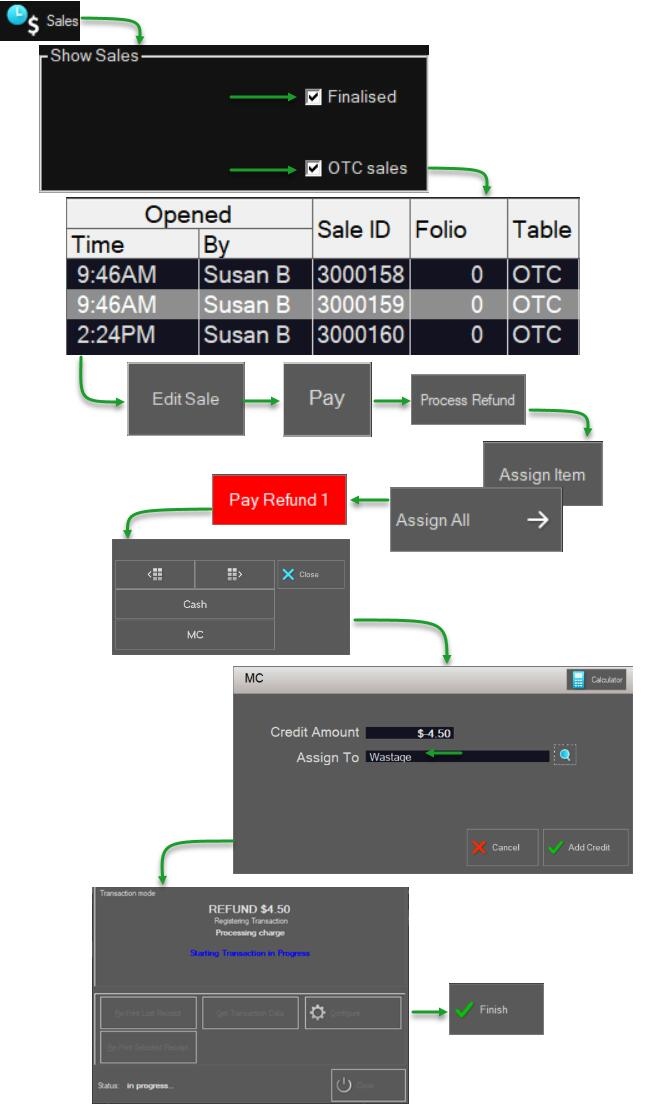
Note: Partial refunds cannot be processed with Ayden pinpads - you will have to refund the entire payment and reprocess it.
The next article in this series is:
![Redcat_Logo2019_Rev-2.png]](https://www.redcatht.com/hs-fs/hubfs/Redcat_Logo2019_Rev-2.png?height=50&name=Redcat_Logo2019_Rev-2.png)