Coupon Management
Summary
This document describes how to create and manage Coupon offers in Polygon Central. This feature is part of the Polygon Loyalty module and may also be used in conjunction with Polygon Ordering, to offer specific discounts to registered members. Coupon barcodes may be extracted from the system if offers are also extended to non-members.
Contents
Assigning Coupons to Specific Members
Checking the Coupons Assigned to a Member
Redeeming Coupons at Legacy POS
Redeeming Coupons at Polygon POS
How to Access?
To access Coupon Management:
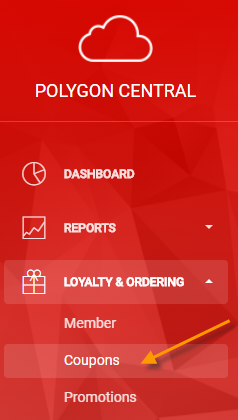
- Login to Polygon Central
- Go to Loyalty & Ordering in the side menu
- Click ‘Coupons’
NOTE: A Polygon Central user must be assigned a user Role with the following privilege in order to create and manage coupon offers: Coupons (Edit)
Configuration Settings
Configuration settings may be required to enable specific functionality for coupons. Access to configuration settings are generally not exposed to Admin users so you will need to discuss with your Redcat contact if you need these enabled.
Configuration | Loyalty | Enable BOGO Coupons.
Your Redcat contact will ensure that your online ordering, app. kiosk and POS versions are compatible with this coupon type.
Configuration | Loyalty | Enable 'Discount individual Instructions or Parent Item & Instructions' Coupon Config
Required if you want a coupon to specifically target only an instruction PLU and not also the parent PLU. Your Redcat contact will ensure that your Polygon POS version is able to correctly validate for this configuration.
Configuration | Loyalty | Coupon Trusted Mode Required if you want coupons that validate against specific criteria for ordering to be accepted if your POS is not compatible with the same validation rules.
Configuration | Loyalty | Enable Coupon Minimum Order Value Required if you want to enforce a minimum value for a sale before the coupon can be applied at POS.
Configuration | Loyalty| Coupon Pre Filters | Fetch Using Improved SQL Queries This configuration setting should be on by default and is designed to increase the response time when the POS makes a call to return all of the coupons for a member, or any time during online ordering when all the coupon information for a member needs to be loaded.
Configuration | Ordering | Order Validation | Apply Coupon Before Coupon Minimum Spend Calculation If enabled, the value of the discount will be included when determining if the sale meets the minimum spend required - that is, the sale total must exceed the minimum spend amount after the coupon discount has been applied.
Configuration | Ordering | Order Validation | Apply coupon before surcharge calculation If enabled, any discount applicable to a coupon will be applied before any surcharge is calculated and added to the sale.
Some Background Information
Please read the below notes before creating a live Coupon, and contact Redcat support if you require further explanation or assistance.

- When a Coupon is presented at POS for redemption, staff will use a barcode scanner to load the Coupon into the sale. This will apply the programmed discount, and identify the attached member at the same time. The offer will be validated by date, time, location and redemption status to ensure the member is eligible for this discount.
Each available Discount Type will behave differently at POS. Therefore, POS users must be informed of what the offer is and how it should be handled when a customer presents this Coupon. See section Redeeming Coupons at Legacy POS for further details. - Please note that not all of the Discount Types that are available to program on a POS keypad can be programmed within a Coupon offer. For example: applying a discount to one specific PLU Class.
The currently supported Discount Types are described in the DISCOUNT section below. Please ensure that the promotion you wish to offer can be supported by the available options before preparing marketing material. - When creating a Coupon, most of the configuration options cannot be changed after the program has been saved. In cases where a change is required to one of these settings, the program must be deleted and re-entered. Contact Redcat support if further assistance is required.
Some fields can be edited after saving the program. See section Editing an Existing Coupon. - Within the ‘Eligible Members’ options, the ‘Independent Campaign’ eligibility option can be used to create a Coupon program that will be made available to a specified list of members. Once the program is saved, use the File Upload function to generate targeted member coupons.
See section: Assigning Coupons to Specific Members for instructions.
Navigating the Coupons List
As Coupon offers are added, they will be listed in the system as follows:
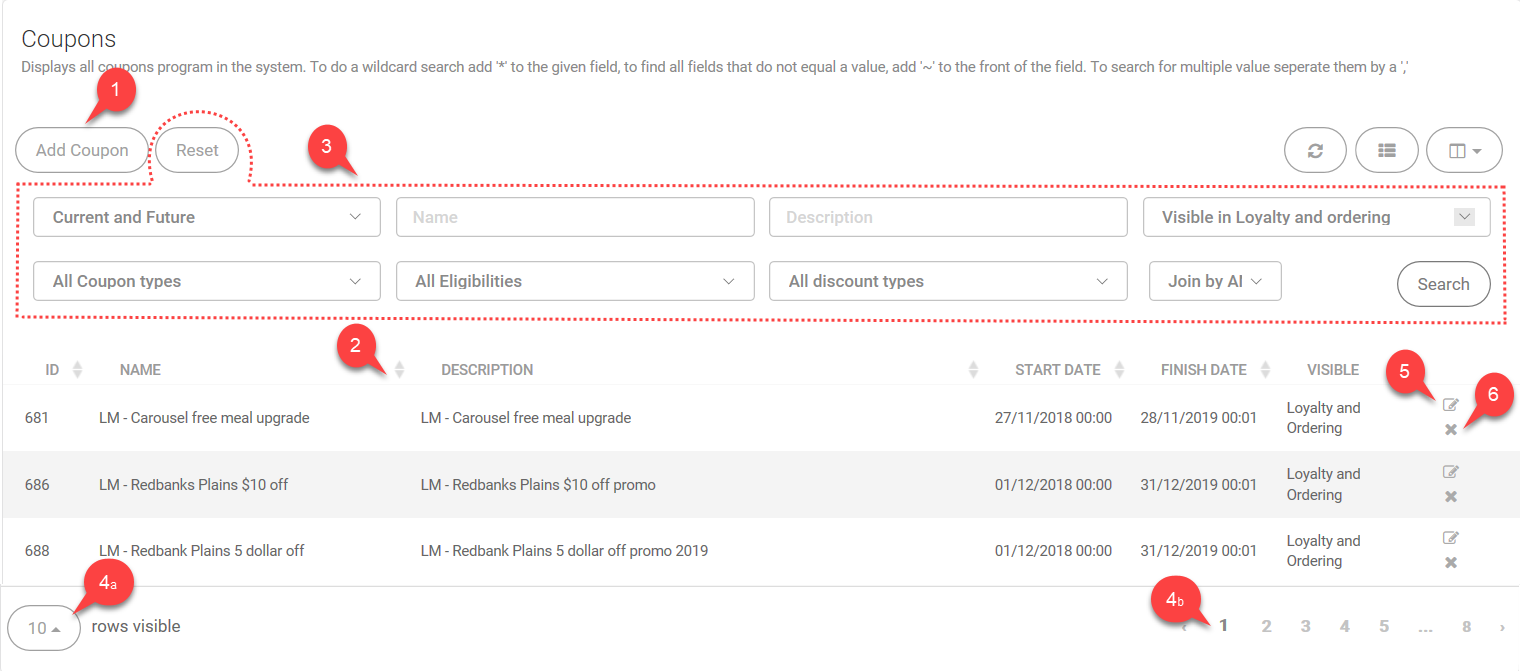
- Use the Add Coupon button to set up a new offer
- Use these arrows to sort the list by any column, ascending Ñ or descending D
- To find an existing Coupon, use the Search function.
- You can search by Name or Description.
- The Coupon search can target and/or combinations of Status, Visibility, Type, Eligibility and Discount Type.
- To reset the search parameters, use the Reset button.
- The use of a wildcard can assist further:
* at the start of text will return data that ends with given text;
* at the end of text will return data that starts with given text; and
* at both the start and end will return data that contains the text.
~ at the start will result in a ‘not like’ search
- Use commas to search for multiple values in a field
- The search will not be executed until you use the Search button. - Visible records:
a) Increase the number of rows displayed on one page
b) Navigate multiple pages of coupon records - Use the edit icon to open a Coupon offer and:
* view the configured details of an existing offer
* check the status of barcodes generated
* edit the configuration for this offer (if applicable)
* use the File Upload function - Use the delete icon to remove a Coupon offer from the system
NOTE: A Coupon offer may only be deleted if the offer is not already live. ie. Start Date is in the future.
The Coupon Wizard
Press ‘Add Coupon’ and follow the steps on screen to create an offer.
Fields marked as ‘Required’ must be completed before moving to the next screen. You can click:
- Next: proceed to next step in the wizard
- Back: return to previous options and change your selection
- Cancel: abort this Coupon without saving
- Finish: save this Coupon and generate barcodes
Listed below are the configuration steps and additional information about some of the options.
Type
Click the Loyalty and/or the Ordering button:
- Red = enabled
- Grey = disabled
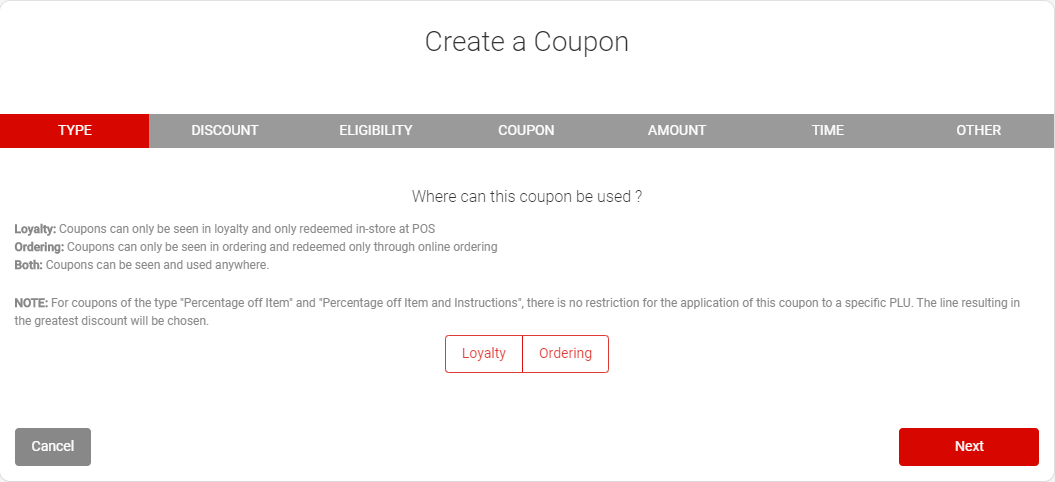
Loyalty coupons will either be:

- Emailed to the member via a 3rd party provider; or
- Visible to members when they sign in to their Loyalty app,
and go to the Offers section.
These barcodes can be scanned in-store to apply the discount.
Ordering coupons will either be:

- Visible to members in the Coupon (or Offers) section of their Loyalty mobile app and will be available to choose from the 'Pick An Offer' option in the Cart when finalising an online order in the app.
- Available to choose from the 'Apply Offer' option when finalising an online order using the web portal.
These barcodes will not be recognised by the POS if scanned in store.
Discount
Click one of the Discount Type options
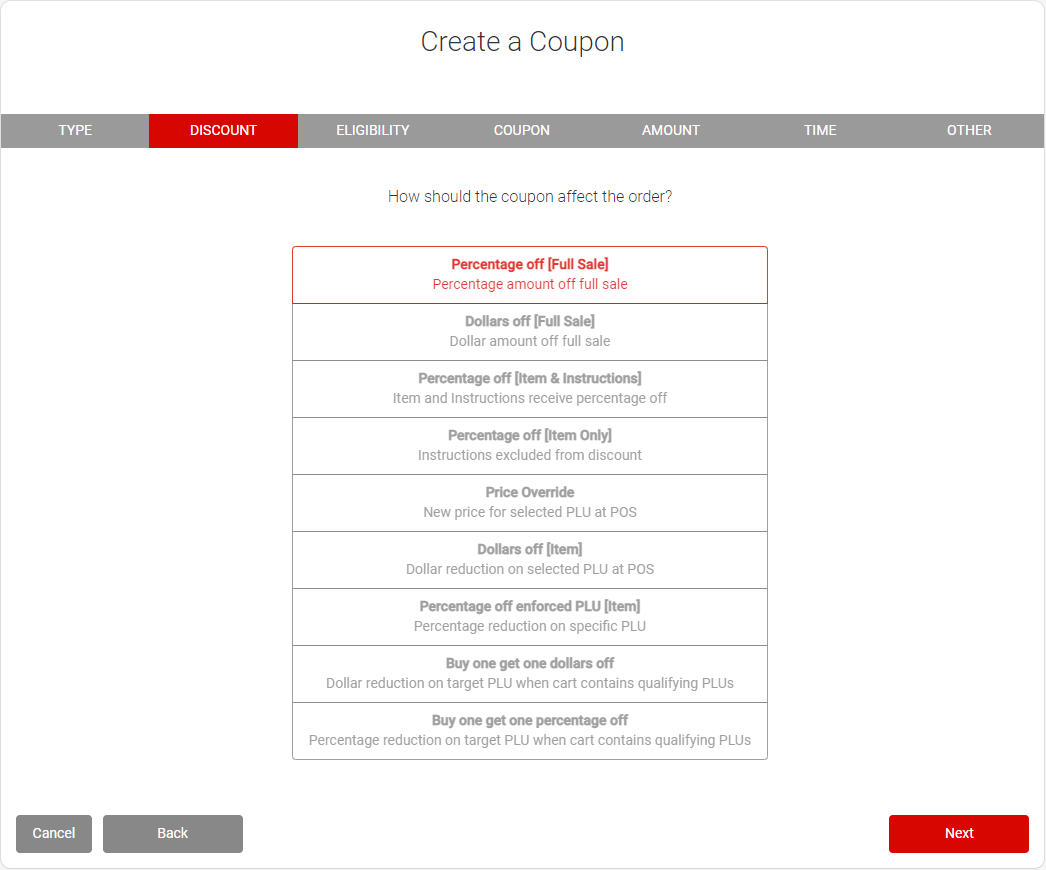
IMPORTANT NOTES:
- For Legacy POS, the following discount types will be applied at POS to whichever sale item has been selected by the POS user and Minimum Spends are not enforced:
- Percentage off [Item & Instructions]
- Percentage off [Item Only]
- Price Override
- Dollars Off [Item]
- For Polygon POS, the coupons will be applied according to specific programming including Minimum Spend and targeted PLUs, Categories or Classes.
- The ‘Percentage off enforced PLU [Item]’ discount type will add the specified PLU to the sale and then apply the percentage discount. No other discount types are currently available to configure with this behaviour.
When used for Ordering:- If the PLU targeted exists in the cart when the coupon is applied the relevant discount will be applied to the existing item.
- If the targeted item does not exist in the cart when the coupon is applied it will be added to the cart.
- A default choice must be assigned to any required choice set of the targeted item for the automatic addition to the cart to be possible. If a default choice is not assigned to a required choice set, the coupon will be deemed incompatible with the cart as the targeted PLU cannot be added.
- Depending on the discount type chosen here, the fields shown in the AMOUNT page of the wizard will be slightly different. For example: Price Override shows ‘Target Price’, Dollars off shows ‘Amount’, etc
- Buy One Get One coupon types are not supported by Legacy POS and the POS will not correctly apply coupons when scanned. If you are running Legacy POS, you should only create BOGO coupons as type Ordering.
- Buy One Get One coupon rules are such that the customer must have 1 of the qualifying items and 1 of the target items in the sale before the discount is applied. If more than one item meets the target criteria the item to be discounted will be chosen according to the Smallest/Greatest Discount setting applied within Polygon Central.
Eligibility
Click one of the Eligibility options
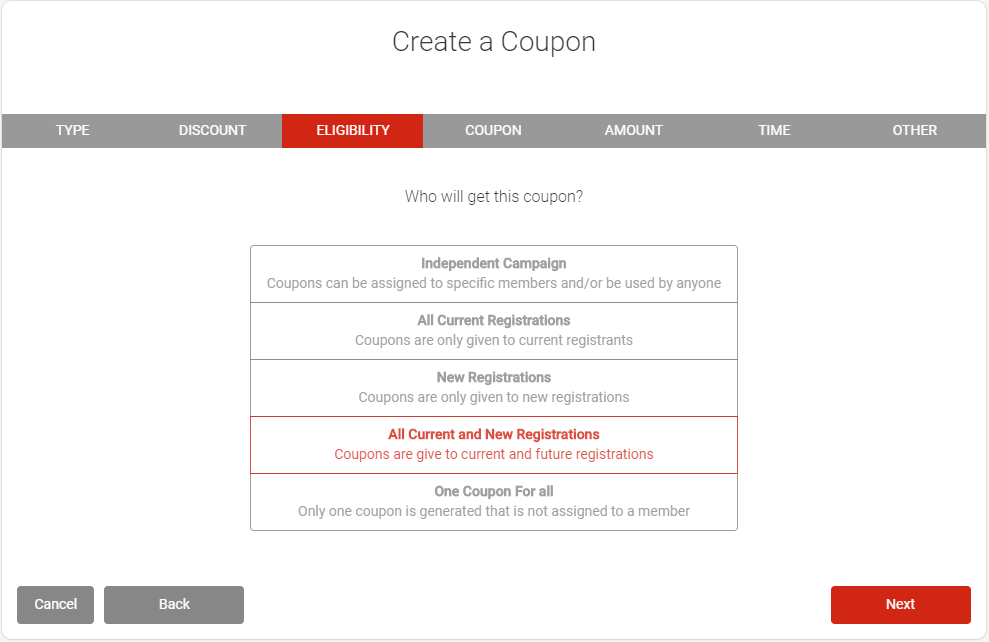
IMPORTANT NOTES:
- The Independent Campaign option can be used for two purposes
a) To create a program that will later be assigned to a specific list of members [see section Assigning Coupons to Specific Members]
b) To create a batch of individual coupons which are not assigned to members. These can then be exported from the system and distributed to customers via other media such as an email campaign or printed flyers.
- The One Coupon For All option should be used in conjunction with the Multiple Use option. This is designed for open promotions where anyone can use the same barcode and that same barcode can be redeemed more than once. For example: a barcode image is published on a Facebook page or similar.
- The Registration based eligibility options will generate coupons for members who are: registered and active and non-expired. A Group filter is available in the OTHER section to target specific member groups if required.
Coupon
The Coupon Details are the labels, descriptors and images used to display this Coupon within the Loyalty mobile app.
EXAMPLE:
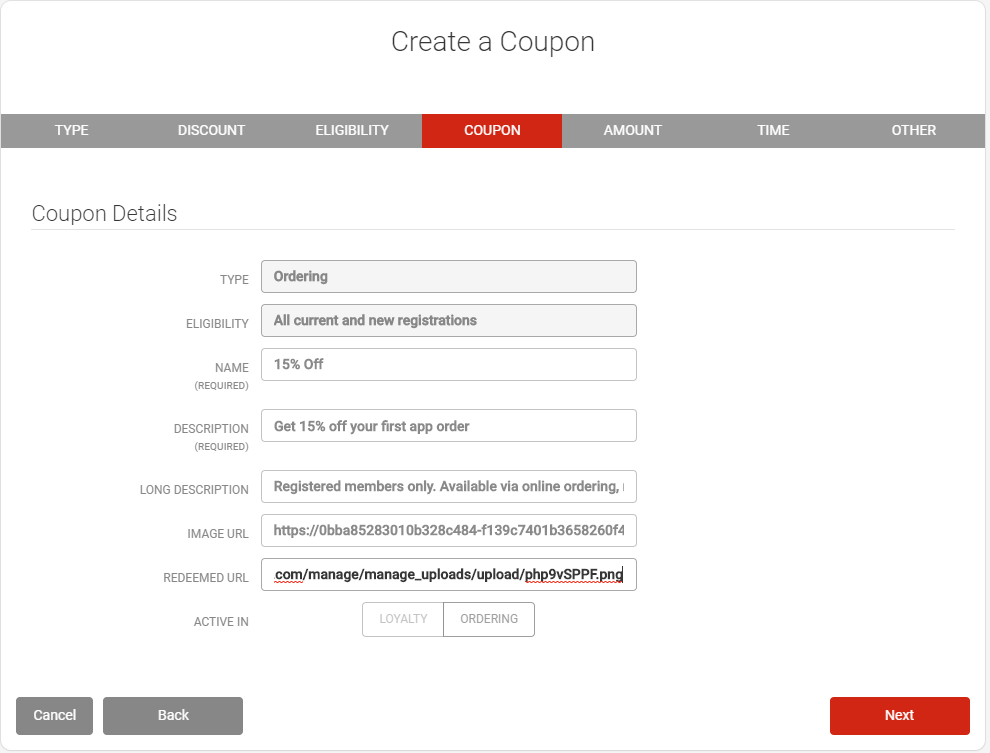
DISPLAYS IN LOYALTY APP AS FOLLOWS:

NOTES:
The Type and Eligibility options displayed above are based on your previous selections. To change these, use the Back button to return to those pages in the wizard.
The Coupon Name is what will be used to insert a sale line at POS when the discount is applied. Therefore, this is the Discount Name that will be shown in Reports. If you need to be able to identify this discount specifically, ensure the name is not the same as other coupons or discount buttons at POS.
The Image displayed for Loyalty coupons is also visible at Polygon POS terminals. The file types supported by the POS are PNG, BMP, JPG. If the images you are using are large, or not one of the supported file types, you may want to apply a configuration setting so that the POS does not download images associated with coupons.
You can learn how to apply this configuration setting here.
Amount
The Amount Details will determine how this Coupon behaves when applied to a sale.
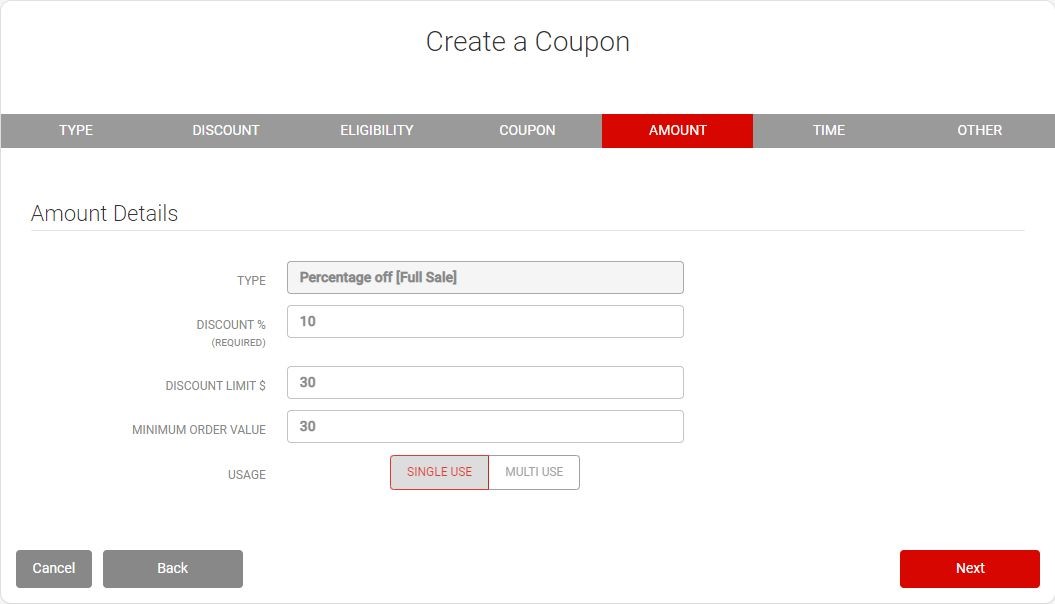
Enter the percentage value (for percentage discount types), dollar amount (for dollar discounts) or the target price (for price override discounts).
If you wish to limit the total discount, enter the upper limit in the Discount Limit $ field.
If you want to enforce a minimum $ value for the sale before the discount can be applied, enter the Minimum Order Value.
- The configuration setting Loyalty | Enable Coupon Min Order Value must be enabled before this field will be available.
- You need to decide if the discount to be applied by the coupon should be included or excluded when calculating if the order meets the minimum spend requirement.
- By default, the value of the coupon discount will be excluded - that is, if the order contains 2 items of $14 each and the coupon discount is $5 the minimum spend calculation includes only the 2 items and totals $28. If the minimum spend is set at $25 the criterion is met and the customer will pay $23 ($28-5).
- If you enable the setting Ordering | Order Validation | Include discounts in order total when validating min spend, the minimum spend calculation would include both $14 items AND the $5 discount for a total of $23. If the minimum spend is set at $25 the criteria has not been met and the coupon discount of $5 cannot be applied.
- Any delivery or service fees will also be included when calculating if the minimum spend criterion has been met.
Usage
SINGLE USE: when this Coupon is redeemed by an individual member, the system will not allow the same coupon barcode to be redeemed again.
MULTI USE: an individual Coupon may be redeemed an unrestricted number of times, within the valid dates, times and days of this offer.
Time
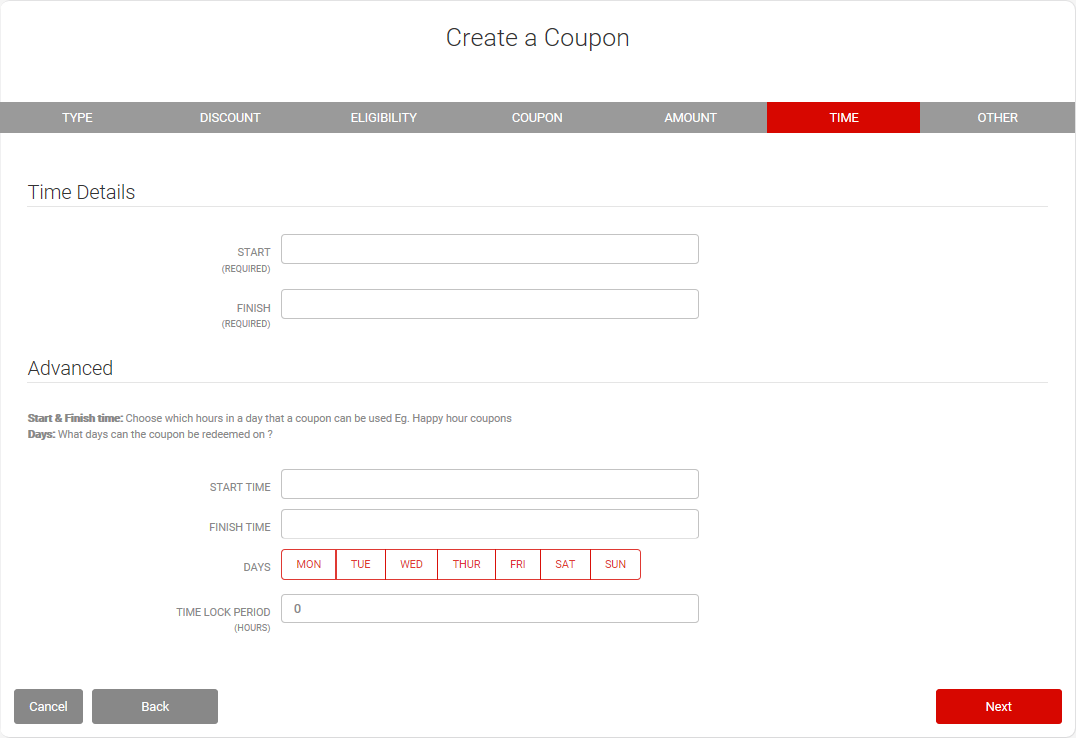
The Time Details determine the valid date/time ranges for this offer. These can provide great flexibility for targeted, time based marketing.
START – FINISH dates are the entire period that this offer will be live for.
START TIME – FINISH TIME can be used to define a ‘day part’ for which the offer is valid. For example: 5PM – 7PM Happy Hour
All DAYS are enabled by default. Click on a day to disable it. The coupon will then be restricted to use only on certain days. [Red = enabled]
TIME LOCK PERIOD will allow you define the interval (in hours) required before a member can be awarded subsequent rewards for this promotion (for multi-use coupons).
Other
The Other Details settings are all optional. They are explained in further detail in the list below.
NOTE: some of these settings will be hidden if they are not relevant for the chosen Coupon or Discount Type.

Location List
If left blank, the offer will be available to redeem at any location. If specific Locations are ticked within this list, the offer will be rejected at POS if presented to other Locations.
Member Segments
Choosing to apply a Member Segment will ensure that the offer or coupon is applied only to those members which meet the criteria of the selected member segment.
Promo Code
This is a way of offering a generic discount to online ordering customers, where they type in a keyword to redeem an offer. The code word may be advertised via social media or similar. This is only relevant for Ordering coupons, there is nowhere to enter a Promo Code at POS. IMPORTANT: Defining a Promo Code will instruct the system to not return this coupon for an online ordering customer unless the Promo Code is entered.
PLU or Target PLU
For Discount Type: Percentage off enforced PLU [Item]. Select one PLU from the list, which will be automatically added to a sale and discounted when this Coupon is applied.
For other Discount Type where one or more PLUs can apply, choose those PLUs.
For BOGO coupon types, choose which Target PLU(s) the BOGO offer can be applied to.
Classes or Target Classes
For Discount Type where a one or more Classes can apply, choose those Classes.
For BOGO coupon types, choose which Target Class(s) the BOGO offer can be applied to.
Categories or Target Categories
For Discount Type where a one or more Categories can apply, choose those Categories.
For BOGO coupon types, choose which Target Category(s) the BOGO offer can be applied to.
Sale Types
If you wish this coupon to apply only for one or more specific sale type, choose the relevant Sale Types.
Note: The kiosk sale type is not included in the drop-down list - filtering for Kiosk must be applied under Ordering Providers.
Ordering Providers
If you want this coupon to be restricted for use with a kiosk, choose Kiosk from the drop-down list.
If you leave this field blank, the coupon will be available for all native ordering platforms.
Generation Amount
This setting is only relevant for Eligibility Type: Independent Campaign. It can be used to generate a set number of coupon barcodes, which are not attached to specific members. These may then be exported from the system (or retrieved via API) and distributed outside of the Loyalty system.
Delay (Hours)
This setting can be used to insert a delay between the time that a member registers and when this Coupon will be available to them in the app. This is designed to be used if you have a sign up offer but want to encourage it to be redeemed on a second visit to the store.
Valid For
This setting can be used to assign a member-specific period for which their coupon is valid. This is also designed for sign up offers. EXAMPLE: a Coupon offer may be live for a whole year, but it is advertised as being valid for ‘Three days after you sign up’. Set the ‘Valid For’ field to 72 hours. The member coupon will be stamped with an ExpiryDate that is 72 hours after their RegistrationTime.
Groups List
This setting can be used to restrict an offer to specific Member Groups (as defined in the Groups section). If this field is left blank, the offer will be available to any registered member.
Enforce Redemption
This functionality was introduced in February 2024 - if this field is not available, please talk to your Redcat contact to organise deployment of the relevant version.
Decide if the coupon should be automatcially applied when the member details next transacts. The choices are:
- Do Not Apply Coupon Automatically
- Auto Apply Coupon (applied)
- Auto Apply Coupon, Cannot Be Removed by Customer (enforced)
You can read more about automatic redemption of coupons here.
Coupons that existed before the introduction of this functionality will be listed with the Do Not Apply Coupon Automatically status.
Qualifying PLUs
Only for BOGO coupon types, choose which PLU(s) must be in the customer cart before the discount can be applied.
Qualifying Classes
Only for BOGO coupon types, choose which Class(s) [any PLUs from that Class is sufficient] must be in the customer cart before the discount can be applied.
Qualifying Categories
Only for BOGO coupon types, choose which Category(s) [any PLU from that Category is sufficient] must be in the customer cart before the discount can be applied.
Editing an Existing Coupon
After a Coupon program has been created, click the edit icon to view the configured details. Fields displayed with a grey background are non-editable. If a mistake is made during set up on one these fields, the offer should be deleted and re-entered with the correct settings.
NOTE: some fields may be edited only if the Coupon Start Date has not elapsed.
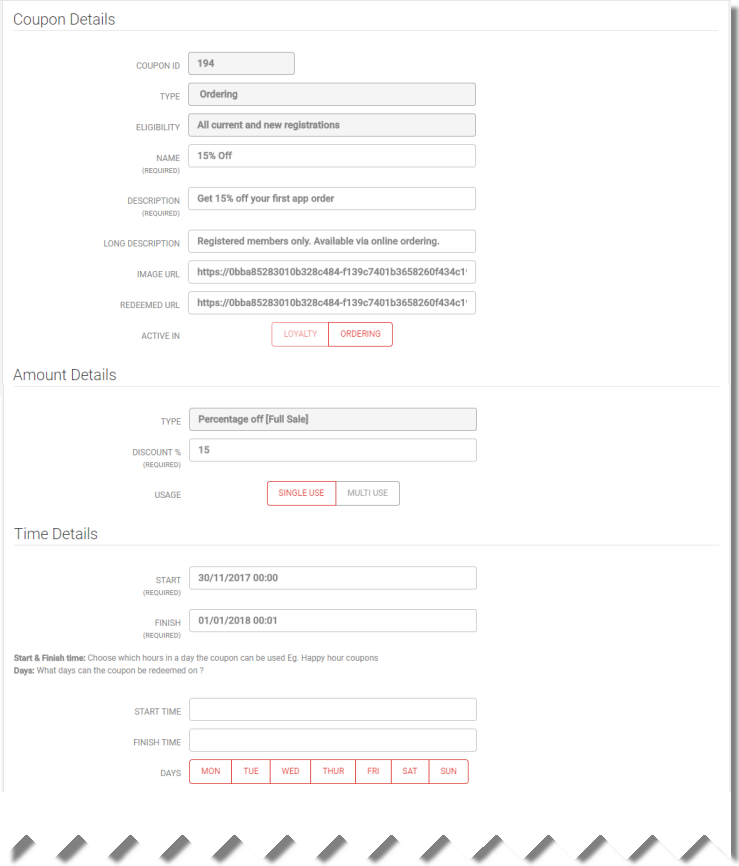
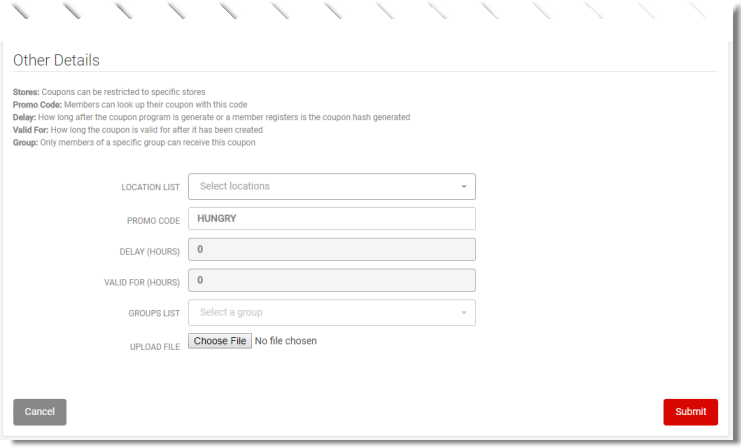
To make a change, select the required option or change text if applicable. Press Submit to save changes and return to the Coupons list.
Assigning Coupons to Specific Members
To target an offer to a specific list of members, create a Coupon using the ‘Independent Campaign’ option. Then follow the steps below to assign to members:
- Generate a list of members to which the coupon should be assigned.
- Add these to a csv file where Member IDs are listed in the first column, and Member Numbers are listed in the second column
- Member IDs and Member Numbers can be quickly obtained by running
Reports | Loyalty Reports | Member Details, adding Member ID to the reporting fields and exporting the result. Please remove any extra columns before uploading the file.
- Member IDs and Member Numbers can be quickly obtained by running
- Save this file locally to the device where you are logged into Polygon Central.
- Click the Edit icon to open the relevant Coupon offer.
- Scroll down to the Upload File field in the ‘Other Details’ section.
- a. Click ‘Choose File’ to select the csv created above. The system will verify the member list and only generate coupons for members who do not already have this coupon assigned.
b. If you want to assign a member multiple instances of this coupon, you can
- tick the allow multiple coupons options
- include the member more than once in the csv file (including the member twice will result in 2 coupons, three times will give them 3 copies of this coupon etc). - Press Submit.
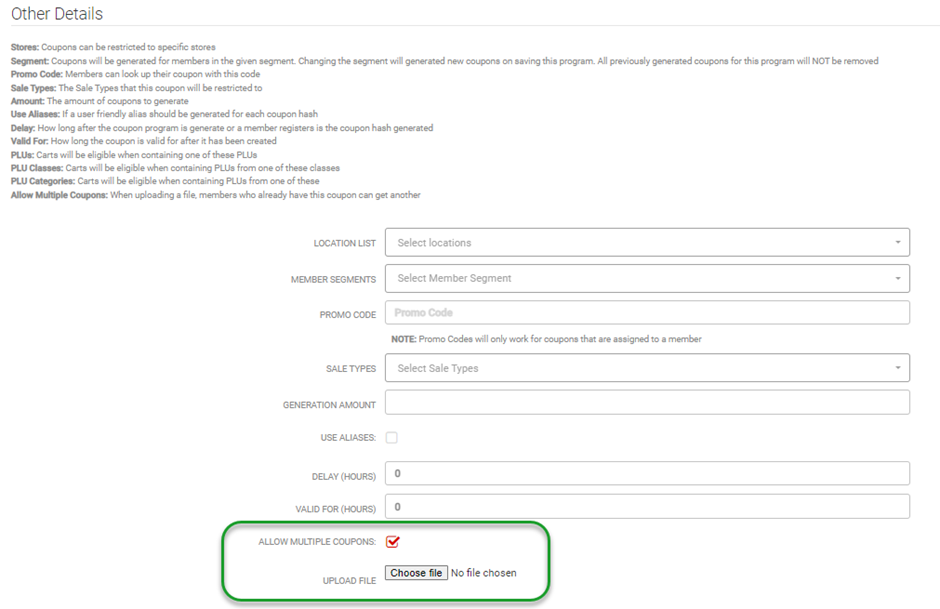
Checking the Coupons Assigned to a Member
You can view and manage the Coupons that have been generated for a specific member as follows:
- Go to Loyalty & Ordering > Members
- Type the name, email or Member Number into the Search field.
- Click the edit icon and go to the Coupons tab.
- Here you can view details such as Expiry or Redemption date for this members’ coupon. Press the Delete icon to remove a Coupon from this member account.
Exporting Coupon Codes
To extract Coupon hash values (for generating barcodes) from the system, eg. for an Independent Campaign:
- Identify which Coupon offer is to be exported and note the ID shown in the Coupons list
- Go to Reports > Loyalty Reports
- Select Coupon Hash Export
- Use the report filter setting to narrow the reported list to one Coupon ID:
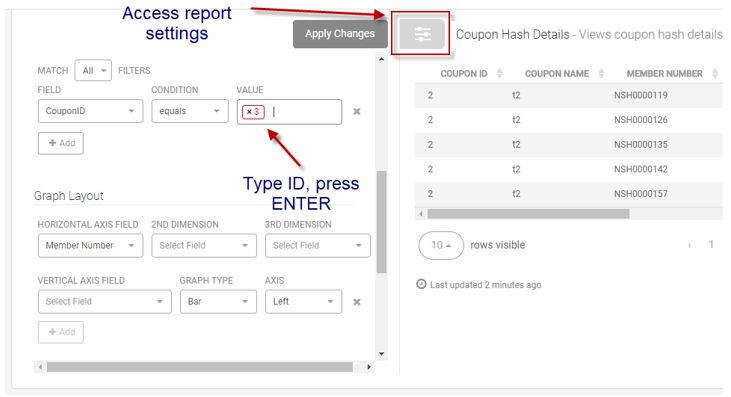
- Press the Download CSV icon to export this list

- Barcodes generated should have an output that matches exactly the HASH value, including the ; and ? characters
Redeeming Coupons at Legacy POS
It is recommended that a Coupon is tested at POS before making it live for members, to ensure the desired discount can be achieved. Below are further notes regarding POS redemption:
- When redeeming a Coupon through POS, the barcode can be scanned at any time during the sale as long as a category popup list is not open on screen. The cursor must be in the sale item window for the scanner to input the coupon barcode correctly.
- For [Item] discounts, highlight the item to be discounted and then scan the barcode
- For [full sale] discounts, scan the coupon after all items have been entered. If additional items need to be entered (eg. customer changes their mind and adds another item), delete the discount line from the sale, and scan the coupon again after all items have been entered.
- For the Percentage off enforced PLU [Item] discount, scanning the coupon will automatically add the PLU to the sale and apply the discount as well. If the item had already been entered, delete it from the sale so that it is not ordered twice.
- When coupon is scanned, info window will pop up showing the discount name and type. Then the attached Loyalty member info window will be displayed, press OK.
The member name is shown at the top of the POS application window. - If the Coupon is not valid, an error message is displayed with details of why, and no discount is applied.
- If a coupon is successfully added to the sale, it is stamped as redeemed only after the transaction is finalised.
Redeeming Coupons at Polygon POS
For instructions on redeeming coupons at Polygon POS please see:
Coupon Trusted Mode
Trusted Mode for Coupons can be turned on (it is off by default), which will increase discount options available for selection where both Loyalty and Ordering types are chosen.
With trusted mode turned on, all coupons will be accepted at Legacy POS but not all will be validated prior to acceptance.
Validated Coupon Discounts
- % percentage off [Full Sale]
- $ dollars off [Full Sale]
- % percentage off [enforced PLU]
Non-Validated Coupon Discounts
- % percentage off [Item and Instructions]
- % percentage off [Item only]
- Price Override [Item]
- Dollars off [Item]
You will know that Coupon Trusted Mode is ON if the warning message is displayed during the first step of creating a coupon.
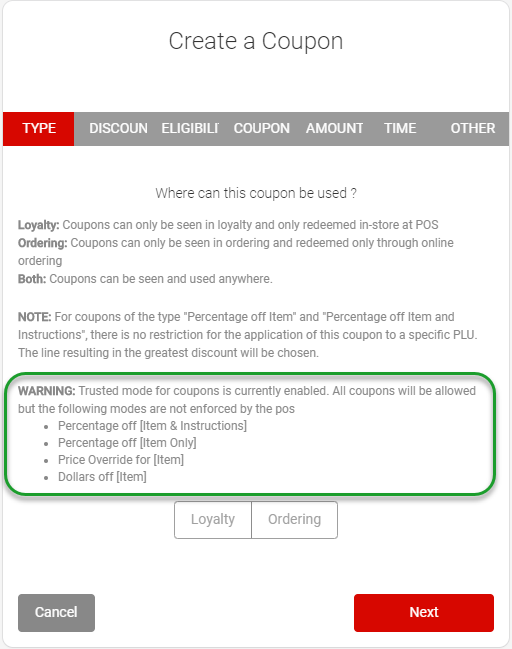
Related Articles
You may like to look at these articles relating to Coupons.
Automatic Redemption of Coupons
Coupon Discount Types Overview (Video)
Coupon Discount Types: Buy One Get One % Off (Video)
Related Functionality
You may like to look at this complementary article.
Article Change Log
| Date | Record of Changes | Author |
|
Jan 2023 |
Updated to include reference to configuration setting to include discounts when validating minimum spend requirements for coupons. |
S Black |
|
April 2023 |
Updated to include the ability to assign multiple instances of the same coupon to a member for an Independent Campaign. |
S Black |
|
May 2023 |
Updated to reference configuration settings to allow specific targeting of instructional PLUs for Percent Off Item and Instructions coupon type. |
S Black |
|
May 2023 |
Updated to reference configuration setting to disable download of coupon images at Polygon POS terminals. |
S Black |
|
December 2023 |
Updated to clarify conditions for '% off enforced PLU' coupon type when used with Ordering. |
S Black |
|
January 2024 |
Updated to include details on the configuration settings to:
|
S Black |
| February 2024 |
Updated to include settings for Enforce Redemption:
|
S Black |
| November 2024 |
Updated to reflect wording changes in the names of relevant configuration settings. |
S Black |
| January 2025 |
Updated to include the introduction of Ordering Provider - Kiosk when creating a coupon and adding Related Functionality section. |
S Black |
| May 2025 |
Added clarity around the format of the .csv file required in the Assigning Coupons to Specific Members section |
S Black |
