Delivery Provider Rules (including Delivery Optimiser)
Summary
Delivery Provider Rules are used to determine which white label delivery provider will be utilised for fulfilment of online orders.
Delivery providers are ranked, and if the first ranked provider cannot fulfill at any given time, an estimate will then be requested from the next ranked provider.
The rules can be applied by:
- State, or
- Store
A date range can also be specified (handy if a provider is having a ‘free delivery’ promotion).
In addition, the Redcat Delivery Optimiser can be enabled, which allows further enhancement of the rule treatment to query the delivery providers and allocate to the provider based on the best application of timing.
If no rule is matched for an order, the Polygon Central default ranking of delivery providers will apply:
- Uber Direct -> DoorDash Drive -> Client Managed Delivery
This functionality requires Polygon Central 2.0.327 or later.
Contents
Navigating the Delivery Provider Rules List
Adding a Delivery Provider Rule
Hierarchy of Delivery Provider Rules
Pre-requisites
Client Managed Delivery must be enabled within Polygon Central if you want to include Client Managed Delivery when ranking the preference for Delivery Providers.
The Redcat Delivery Optimiser must be enabled before optimiser opportunities can be applied.
You may need to discuss these with your Redcat contact as configuration options are not generally exposed to Admin users.
Settings are located:
- Configuration | Ordering | Client Managed Delivery.
- Configuration | Ordering | Order Validation
How to Access
To access Delivery Provider Rules: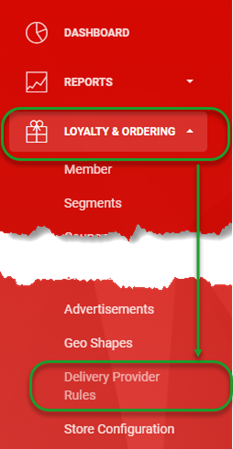
- Login to Polygon Central
- Choose Loyalty & Ordering in the menu
- Now choose Delivery Provider Rules.
Navigating the Delivery Provider Rules List
As Delivery Provider Rules are added, they will be listed in the system as follows:
- Use the Create or Update Rules button to set up an Delivery Provider rule.
- Click on any column heading to sort by any column, and arrow will indicate if the current sort is ascending Ñ or descending D. Click on the column heading again to reverse the sort order.
- Click on Open Filters to open the filter bar (toggles to Close Filters):
- Visible Records:
- Increase the number of rows displayed on one page.
- Navigate multiple pages of Delivery Provider records.
- You can click anywhere on an Delivery Provider rule to open and edit.
Note: only fields that are not ‘greyed out’ may be edited. - Use the select box to mark items as selected for actioning.
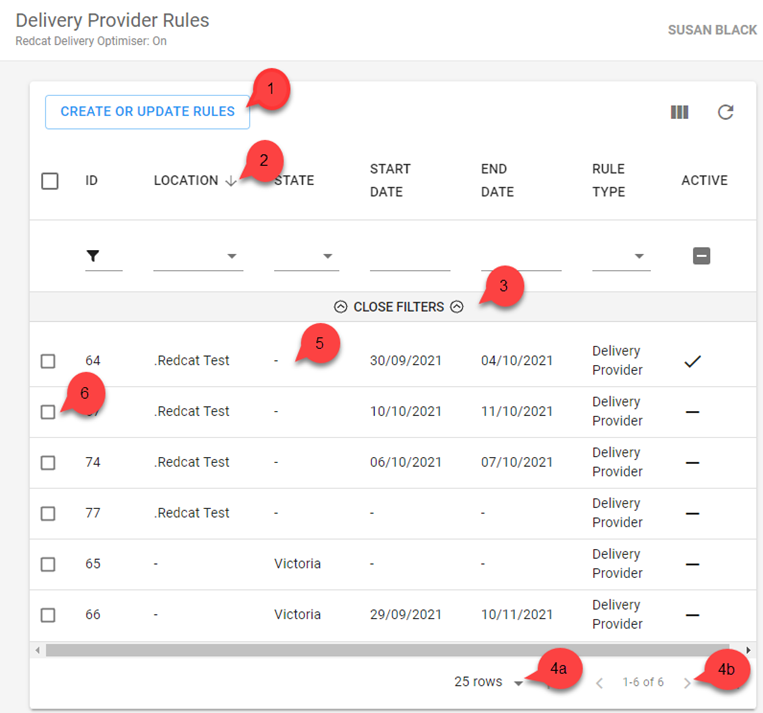
Multi-Select Actions
If multiple items are selected (see point 6 above) the multi-select action bar will be displayed.
The number of records selected will be shown, and the bin and toggle active status icons are available for use.
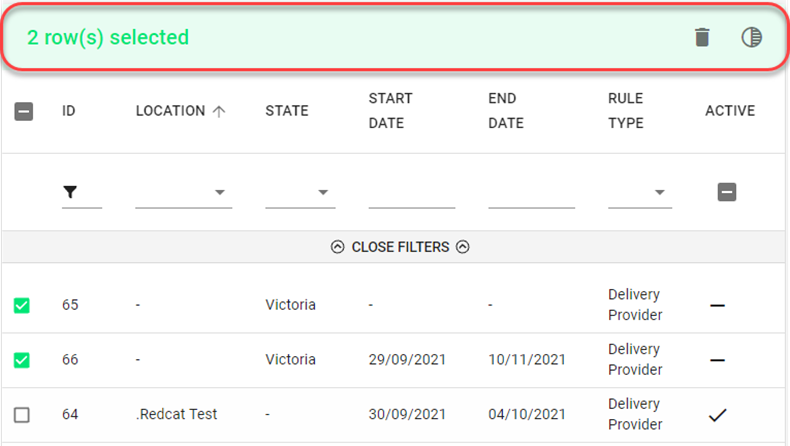
Deleting a Delivery Provider Rule
To delete a Delivery Provider Rule, you will need to tick the select box for that record (see point 6 above) and use the bin icon in the multi-select bar to delete it.
Filtering the Delivery Provider Rules List
With the filter bar open, (see point 3 above) options to filter the Delivery Provider rules are available. Filtering may be on:
- ID (data entry field)
- Location (chosen from drop down options)
- State (chosen from drop down options)
- Start Date (data entry field)
- End Date (data entry field)
- Rule Type (chosen from drop down options)
- Active Status (indicator toggles between active
 , inactive
, inactive  and all
and all  statuses when clicked)
statuses when clicked)
Note: The Open Filters option toggles to Close Filters once clicked.
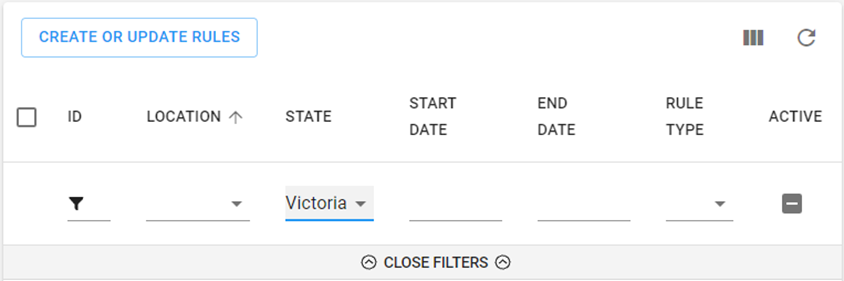
Multi-selecting from a list
To multi-select items from a list you will click to select records as required, then click OFF THE LIST to insert your selections.
Adding a Delivery Provider Rule
To add a Delivery Provider rule:
- Use the Create Rule button
- Complete the Delivery Provider Rule form. The details below will assist you.
- Use the Submit button to save the Delivery Provider rule when finished.

Fields marked with * are mandatory fields and must be entered for the rule to be saved successfully.
Note: Fields may dynamically change as selections are made. For example, if Store is selected as the Location Type the following field becomes Location. If State is chosen as the Location Type the following field becomes State.
Location
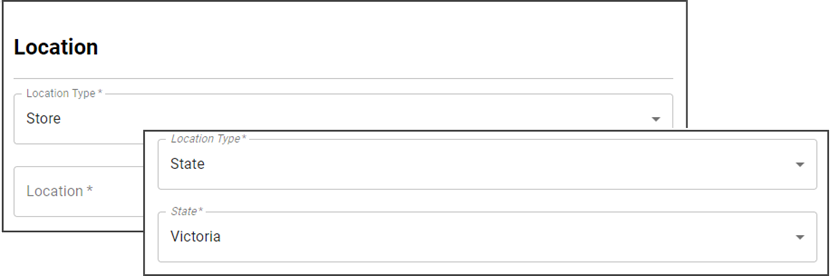
Location Type
Select either Store or State from the drop-down list.
Location
The Location field is only available after Location Type Store has been selected. Select the required location from the drop-down list.
State
The State field is only available after Location Type State has been selected. Select the required State from the drop-down list.
General
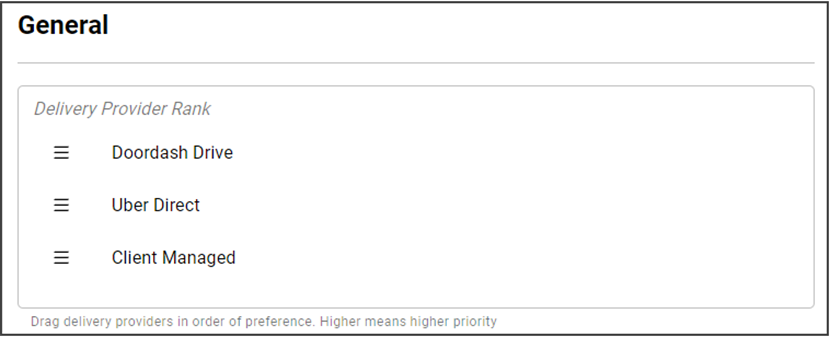
Delivery Provider Rank
The delivery providers enabled within Polygon Central will be listed in the Delivery Provider Rank section. Rank the providers with your preferred provider at the top and subsequent providers in descending order, by clicking on a provider and performing a ‘drag and drop’ to the desired position in the list. Your highest ranked provider will be queried for fulfilment and if a successful estimate cannot be obtained, the next ranked provider is queried until the order is allocated.
Delivery Optimiser
If the Delivery Optimiser is ON, the following fields will be available for completion and assessed when matching the rules. If the Delivery Optimiser is OFF, this section will not be shown. Please discuss with your Redcat contact if you would like the Delivery Optimiser enabled.
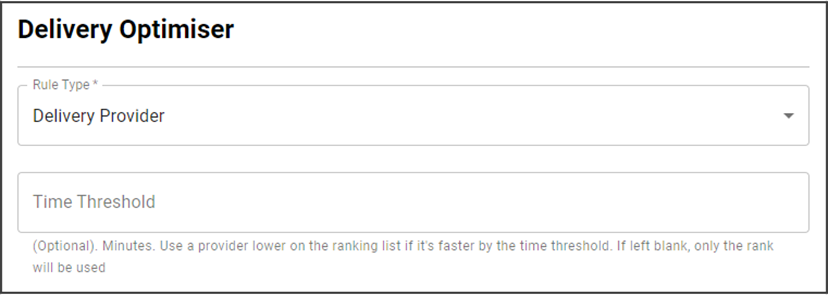
Rule Type
Select the required Rule Type.
- If Delivery Provider is chosen as the Rule Type, the Time Threshold field is also available. Enter the Time Threshold value in minutes.
This rule will make a best estimate call to all providers and will utilise a lower ranked provider if their delivery time estimate is faster than the highest ranked provider by AT LEAST the value of the time threshold. - If Shortest Time is chosen as the Rule Type, a best estimate call will be made to all providers and the provider will the fastest delivery time will always be utilised regardless of the provider rankings. If two providers return the same delivery estimate, the highest ranked provider will be utilised.
Date Range
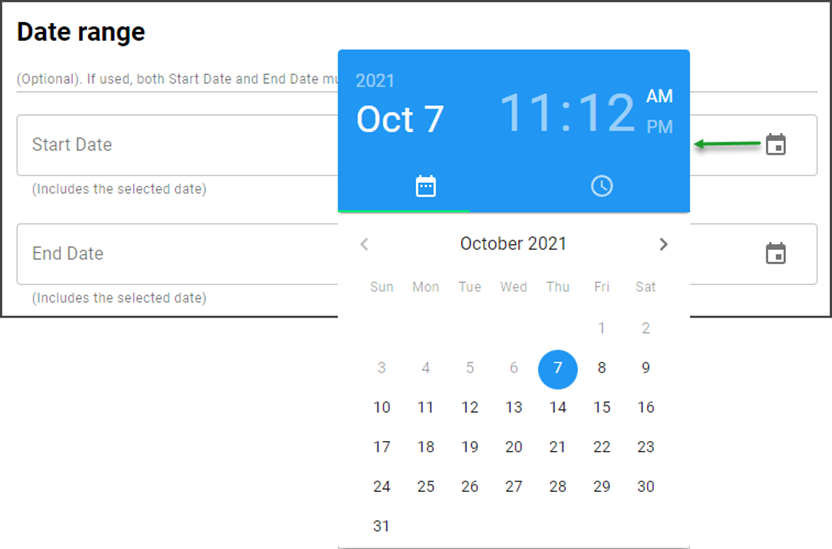
If a Delivery Provider Rule should be applied only within a specified date range, the dates can be entered here. If a date range is not entered, the rule can be matched and applied at any time.
Start Date
Enter the relevant date and time in the Start Date field. Entry should be in DD/MM/YYYY hh:mm a format or use the calendar tool at the right end of the field to choose the desired date and ensure that you also mark the desired time.
The rule will apply FROM this date and time.
End Date
Enter the relevant date and time in the End Date field. Entry should be in DD/MM/YYYY hh:mm a format or use the calendar tool at the right end of the field to choose the desired date and ensure that you also mark the desired time.
The rule will apply UNTIL this date and time.
Hierarchy of Delivery Provider Rules
The hierarchy for the application of Delivery Provider rules is:
- Store Rule with date range
- Store Rule (with no date range)
- State Rule with date range
- State Rule (with no date range)
Rule ID 80 shown below indicates a shortest time rule should apply for the Chermside, QLD store between 8 October and 10 October 2021.
Rule ID 79 shown below indicates that all Queensland stores should use a delivery provider rule.

Using these rules as the example, while both apply to the Chermside store which is in Queensland, the shortest time rule will take precedence between 8/10/2021 and 10/10/2021.
