Dojo Payments Integration (User Guide)
Refunding Dojo Transactions at the POS
Dealing with Timeout | Error Situations
Checking the transaction status using the Dojo Pinpad
Summary
The Product Overview article for Dojo Payments Integration is here
Finalising a Sale at the POS
To finalise a sale using Dojo Payments at the POS Terminal:
- Enter the menu items as normal and choose eftpos as the payment method - either:
- using a fast finaliser button programmed on your product keypad, or
- accessing the Pay screen and using the Integrated Eftpos button.
- POS will send the transaction to the Dojo pinpad and display a series of updates as the customer progresses with the payment on the pinpad.
The progression of the updates are:- Starting Transaction in Progress
- Transaction Started
- Present Card
- Remove Card
- Please Wait
- Transaction Successful

Tipping
The Dojo pinpad may be configured for direct tipping. This is where the pinpad shows the purchase amount and the customer is prompted on the pinpad to enter a tip or proceed without a tip.

- The customer can then complete the payment by presenting their card.
- The POS recognises the tip entered at the pinpad and this is reflected in the payment screen for the sale.
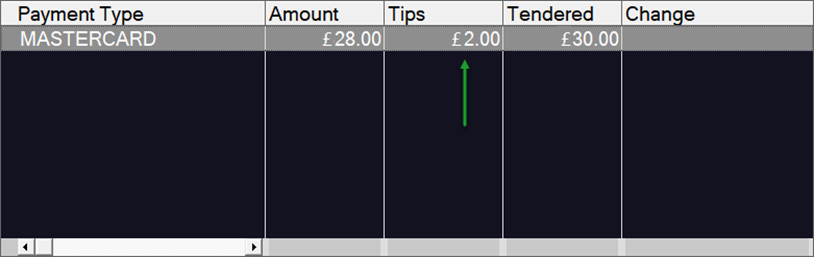
Refunding a Dojo transaction at the POS
It is possible to refund Dojo transactions that have been processed:
- at the POS (recorded in the Sales file with Integrated Eftpos media)
- at a Kiosk (recorded in the Sales file as an online order)
To refund a sale finalised via Dojo at the POS Terminal:
- Locate the transaction to be refunded in the Sales file.
- Use the Edit Sale button to recall the sale.
- On the Pay Screen, highlight the media payment.
- Choose the Delete Payment button.
- The system will advise that an EFT reversal must be issued. Choose Reverse Transaction to process the reversal.
- POS will send the reversal to the Dojo pinpad and display a series of updates as the customer progresses with the refund on the pinpad.
The progression of the updates are:- Starting Transaction in Progress
- Transaction Started
- Present Card
- Remove Card
- Please Wait
- Transaction Successful
- You may now either finalise the sale with another payment method, or clear the sale.
The process described above will reverse the entire media payment processed via Dojo. Alternatively, the articles listed below describe the actions required to issue either a full or partial reversal of the payment and have the system specifically record it as a refund.
There is an article with detailed instructions for Clearing Sales and Issuing Refunds.
You may also like to watch this video on the process of Issuing Refunds.
Dealing with Timeout | Error Situations
The warning messages or errors presented may vary depending on whether the situation arises from a timeout from the Dojo pinpad, or an error at the POS.
Timeout from the Pinpad
If the Dojo pinpad loses connectivity with the POS or takes a long time to respond, the POS will deem communication with the pinpad to have timed out.
When this occurs, the following message is displayed and you will need to determine which response option to use.

You can use this option if the eftpos transaction was successfully processed by Dojo.
You can determine if the payment was successfully processed by Dojo by checking the transaction listing on the pinpad (see Checking the transaction status using the Dojo Pinpad).
- the payment will be recorded on the sale as an integrated eftpos payment with the card name Dojo Overriden.

- Cancel and Retry
You can use this option if the eftpos transaction was not successfully processed by Dojo. This will allow you to start the payment process again.
Error at the POS
If an error has occurred at the POS before the payment for the sale has been successfully recorded (eg. the POS crashes) the POS will try to recover the transaction when it is relaunched.
- You will get a message advising the sale that was in progress will be recovered, and to verify the payment - the pay screen will be opened when you choose OK.
- Use the 1 - Check Last EFT Transaction Status button to query the eftpos transaction log. The Last EFTPOS Transaction Status will be returned as OK if the payment for this transaction has been processed by the Dojo pinpad and successfully written to the POS eftpos transaction log. It will be returned as Failed if the POS does not have a record of a successful payment response from the Dojo pinpad.
- If OK
2 - Reprint Last EFT Transaction Receipt for the customer if required
Choose Finish
Record a payment on the sale using a non-integrated eftpos media button (do not process the eftpos payment again as the customer has been charged). - If Failed
Choose Cancel
A payment will need to be recorded for this sale and you can process the customer eftpos payment again, or finalise the sale with another media type.
You should first determine if the original payment was successfully processed by Dojo by checking the transaction listing on the pinpad (see Checking the transaction status using the Dojo Pinpad).
- If OK

Checking the transaction status using the Dojo Pinpad
You can check the transaction listing on the Dojo pinpad to determine if Dojo has successfully processed a transaction.
To do this:
- On the Dojo pinpad, tap the Menu icon
.
- Select Transactions from the menu options.
- A listing of the transactions successfully processed by the Dojo pinpad will be displayed.
- if your transaction is shown here, the payment has been taken from the customer.
- if your transaction is not listed here, the payment will need to be processed again.
Article Change Log
| Date | Record of Changes | Author |
|
June 2023 |
First publication of this article. |
S Black |
|
June 2023 |
Added reference to the ability to issue reversals for eftpos transactions processed via a kiosk. |
S Black |
|
January 2024 |
Added section on dealing with timeout or error situations. |
S Black |
