DoorDash Marketplace Integration (SUPERSEDED)
Polygon POS Management Configuration
Identifying DoorDash Orders in the Smart Order Processor
Summary
DoorDash is a technology company which facilitates door-to-door delivery via an online ordering platform. Originating in the USA they launched in the Australian market September 2019.
The integration pushes Menus to DoorDash and when orders are placed these are recorded in Polygon Central to be sent to the POS.
This document will help you with your DoorDash integration.
Polygon POS Management Configuration
The Redcat DoorDash integration pushes menu data to DoorDash and validates orders received against this data.
Therefore, programming in the BOH must be completed as per Polygon Customer Ordering (please refer to Polygon Customer Ordering documentation for detailed instructions if required).
PLUs
All PLUs to be sold via DoorDash should:
- Be tagged as a Customer Ordering PLU
- Have the relevant Ingredients programmed if further choices or modifications are available for the PLU.
Instructions and modifiers included for the PLU in the DoorDash sale will be validated against this list. - Contain a link to the relevant customer ordering image
Note: there may be a delay for new images to be visible for customers as they need to pass through an approval process with DoorDash..
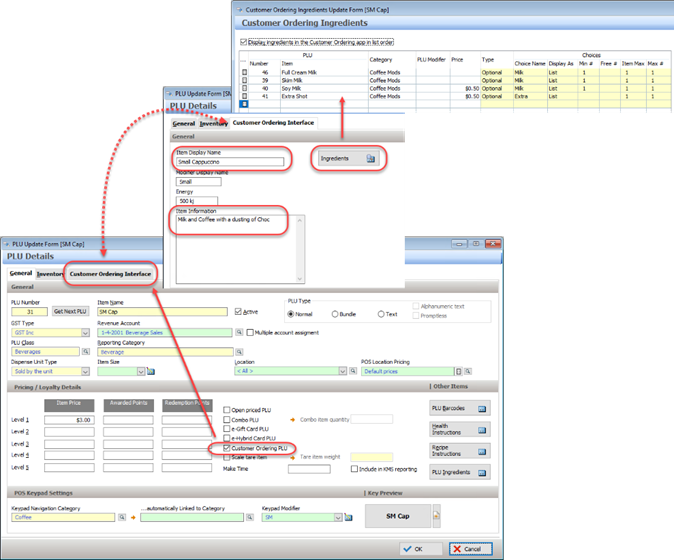
Images
DoorDash have provided the following specifications to ensure that images are successfully displayed on the DoorDash menu
- File size must be less than 2 MB
- Aspect ratio: Landscape (16:9)
- File type: .JPG, .JPEG or .PNG
- Minimum resolution: 1400 x 800px
As the image specifications differ from the optimum image for Polygon Online Ordering, you may choose to assign specific images in the PLUs to be used only for the DoorDash menu export.
To do this a configuration setting is required in Polygon Central, and you will need to touch base with your Redcat contact to make sure that it is enabled as these settings are not usually exposed to Admin users.
The setting is in Polygon Central at:
Configuration | Integrations | Doordash : Use DD PLU Image Type.
If this setting is enabled, only images assigned to DoorDash in the Images section of the Customer Ordering Interface tab will be exported with the menu.
It must be noted that the image listed in the Image File field and used for Polygon Online Ordering will NOT be used as a fallback image if there is no image assigned specifically for DoorDash - care must be taken to ensure that all relevant PLUs have a DoorDash specific image assigned.
If this setting is disabled, any DoorDash specific image assignment will be ignored and the same images that are assigned for Polygon Online Ordering will be included in the DoorDash menu export.
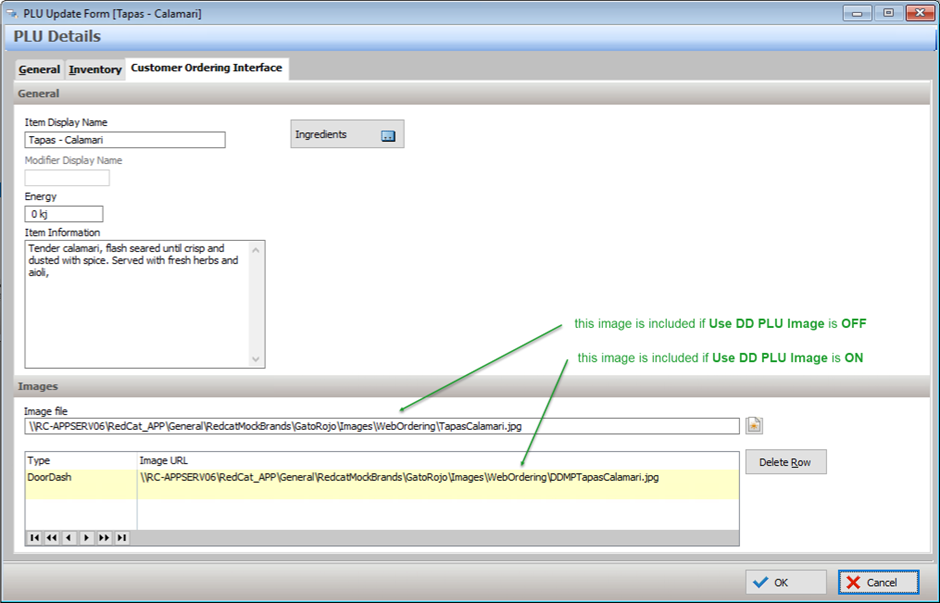
Keypads
Keypads should:
- Be created, one for each Category of menu items.
- Be tagged as a Customer Ordering Keypad
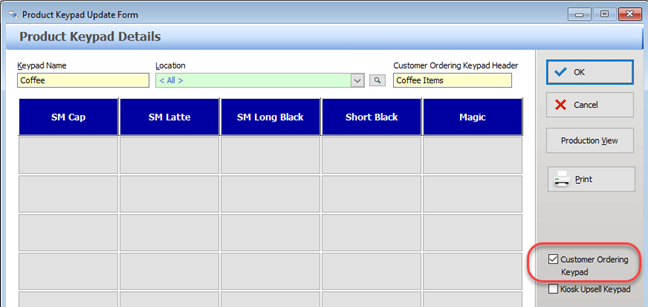
A ‘Main’ keypad will need to be created which contains a Keypad Change button to each of the keypads above. This keypad is the one that will be selected in the Configuration | Ordering | Integration Menu section of Polygon Central as the keypad to be used for Door Dash. See the section Integration Menus.
Enable Settings
DoorDash will need to be enabled in the default system settings (use the Apply to All option if relevant) and in the system settings for the relevant POS location(s).
To do this:
- Access Polygon POS Management.
- Access the Default Location System Settings (or POS Location System Settings as appropriate).
- Place a tick in the Enable the DoorDash web menu ordering module box under External System Settings | Web Menu Ordering Interfaces | DoorDash.
- Ensure the Interface API root URL is completed with /api/v1/interfaces/doordash
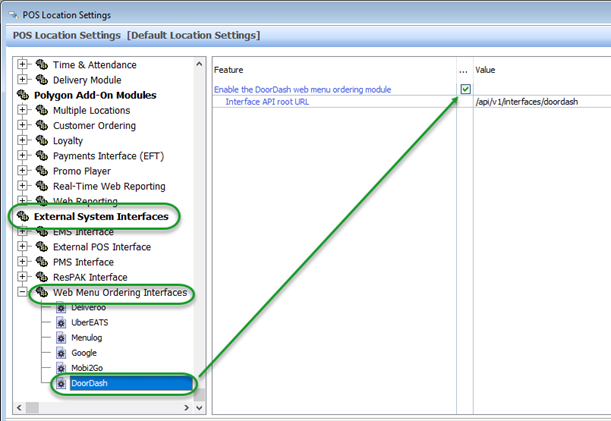
Applying the (Default) POS Location Setting will enable DoorDash as an option in the External Web Menu Ordering Interfaces on the POS Location Details form.
- Open the POS Location Details form for the relevant location.
- Place a tick in DoorDash.
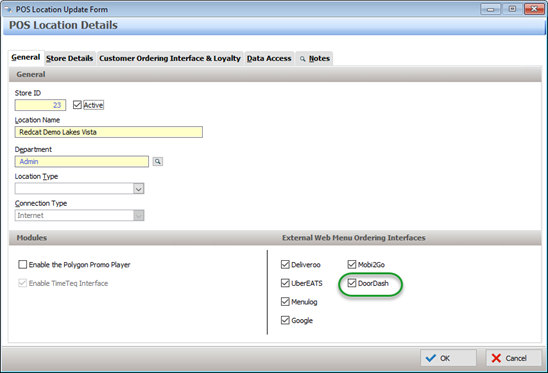
Publish a Web Menu Update to DoorDash
When programming is complete, ensure an update is published for Web Menu Interfaces, and specifically DoorDash.
To do this: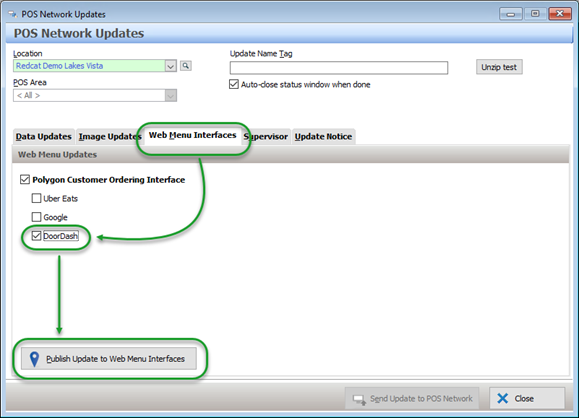
- Access POS Network Updates using the POS Updates button on the toolbar.
- Choose the Web Menu Interfaces
- Ensure the DoorDash option selected.
- Use the Publish Update to Web Menu Interfaces button to send the data to Polygon Central.
Apply the Integration
Now that the setup is complete, the final step is to assign the store for DoorDash integration.
Assign Stores to DoorDash Integration
The stores that will be available to the DoorDash Integration for ordering will need to be assigned in Polygon Central. Please note: The initial menu push and link between DoorDash and Polygon Central occurs when the Integration is setup.
To do this:
- Access Polygon Central | Integrations | DoorDash.
- Use the Add Integration button to add the locations that will accept orders from DoorDash.
- Choose the relevant location from the Locations List drop down.
- Use the Submit button to save.
- The External Menu ID field will be automatically filled once the record is submitted.
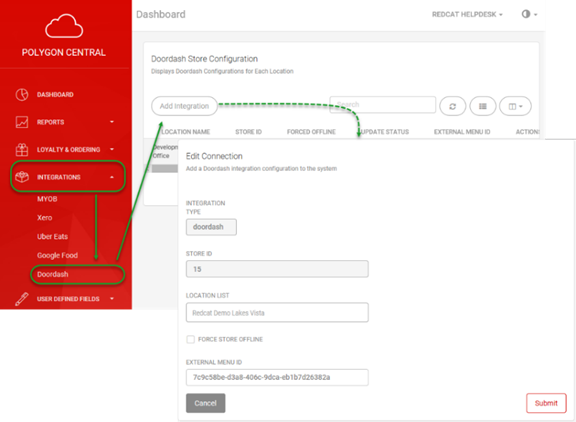
The Force Store Offline option is available as an emergency response for crisis situations. This option will stop the store from accepting orders through the SmartOrder processor.
Note: it will NOT stop the customers from placing an order with the store using DoorDash. It is recommended that the client take the store offline using the DoorDash Merchant Portal – this will remove the store from the ordering platform.
Price Levels
The DoorDash integration can be configured to operate a specified price level if DoorDash online orders will utilise a different price point to normal POS sales.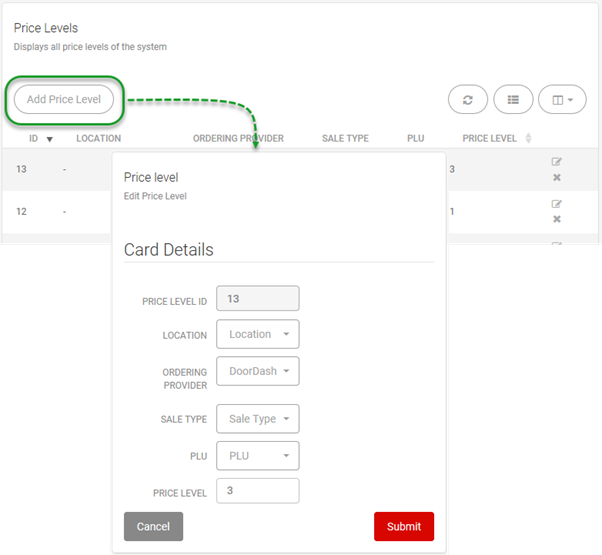
To do this:
-
Access Polygon Central | Loyalty & Ordering | Price Levels
-
Use the Add Price Levels
-
If no Location choice is made the price level will be applied to all locations.
-
Choose DoorDash from the list of Ordering Providers.
-
If no Sale Type choice is made the price level will apply to all sale types.
-
If no PLU choice is made the price level will apply to all PLUs.
-
Choose the required Price Level.
-
Use the Submit button to save.
Identifying DoorDash Orders in the Smart Order Processor
Sales made through DoorDash are submitted to Polygon Central and from there passed to the POS to be consumed via the SmartOrder Processor.
The Provider will be listed as DoorDash.
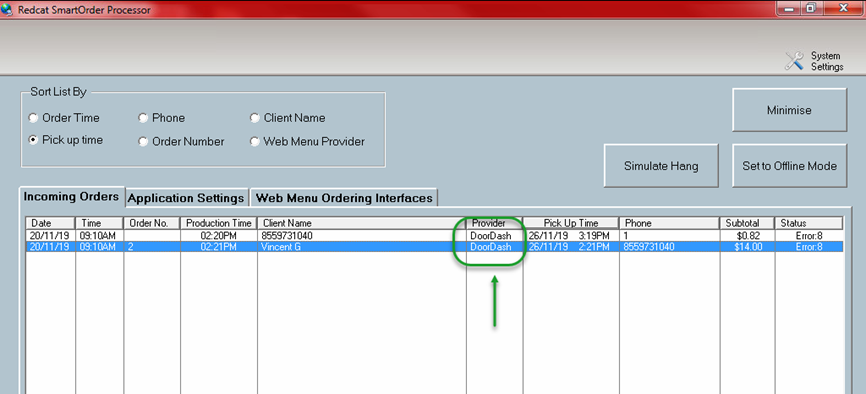
Managing Orders at POS
Orders received via the interface are recognised at POS as both Web Orders and Delivery Orders. These can be viewed either in the Finalised section of the Manage Delivery Orders file, or in the Manage Web Orders file.
