Summary
Geo Shapes in Polygon Central permits the user to define the geographical borders for delivery areas applicable to each store by drawing the border on a map.
Consideration can then be given to geographical, topographical, or structural features when determining the delivery areas that will best maintain the standard of delivered food.
A location may have multiple Geo Shapes applied where each is assigned a priority ranking and applicable delivery fee.
Geo Shapes are applicable to Polygon Online Ordering (both web and app orders) and third-party integrators utilising Redcat’s white label delivery services (that is, they include the estimates call in the API).
This functionality requires Polygon Central 2.0.318 or later.
Contents
Navigating the Geo Shapes List
Pre-requisites
Before Geo Shapes can be applied, GOOGLEMAPS must first be selected as the Geocoding Service within Polygon Central.
This setting is located under Configuration | Ordering. You may need your Redcat contact to check this setting for you as the Configuration menu is not generally exposed to clients.

How to Access
To access Geo Shapes: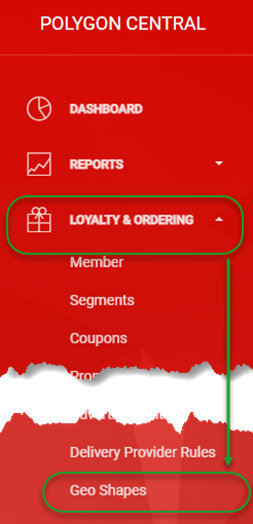
- Login to Polygon Central
- Choose Loyalty & Ordering in the menu
- Now choose Geo Shapes.
Note: A Polygon Central user must be assigned a user Role with the following privileges in order to create and manage Geo Shapes:
Geo Shapes – View
Geo Shapes – Update
Navigating the Geo Shapes List
As Geo Shapes are added, they will be listed in the system as follows:
- Use the Create or Update Shape button to set up a Geo Shape.
- Click on any column heading to sort by any column, and arrow will indicate if the current sort is ascending Ñ or descending D. Click on the column heading again to reverse the sort order.
- Click on Open Filters to open the filter bar (toggles to Close Filters):
- Visible Records:
- Increase the number of rows displayed on one page.
- Navigate multiple pages of lead time records.
- Use the edit icon to open a Geo Shape record and view or modify the details. You can also click anywhere on a Geo Shape record to open.
- Use the bin icon to delete a Geo Shape record from the system.
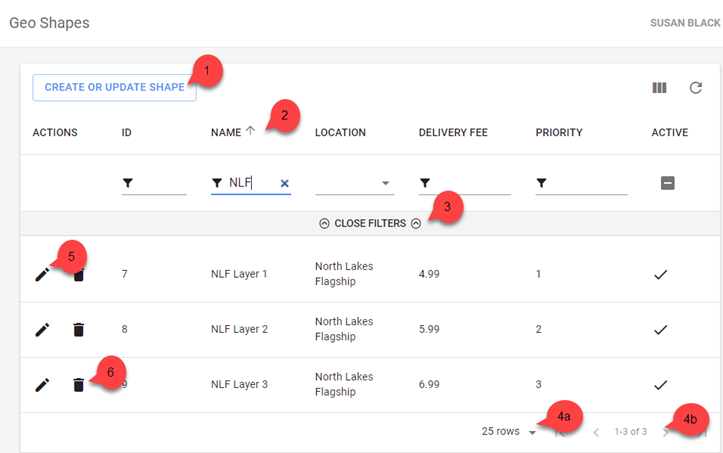
Filtering the Geo Shapes List
With the filter bar open, (see point 3 above) options to filter the Geo Shapes records are available. Filtering may be on:
- ID (data entry field)
- Name (data entry field)
- Location (chosen from drop down field – multi select)
- Delivery Fee (data entry field)
- Priority (data entry field)
- Active (toggle between active, inactive and all records)
Note: The Open Filters option toggles to Close Filters once clicked
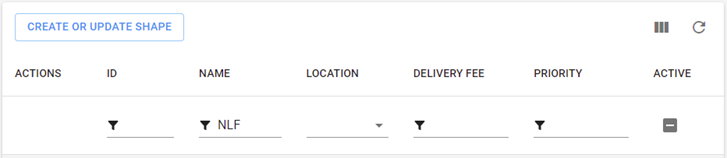
Multi-selecting from a list
To multi-select items from a list you will click to select records as required, then click OFF THE LIST to insert your selections.
Adding a Geo Shape record
To add a Geo Shape record:
- Use the Create or Update Shape button
- Complete the Create Geo Shape Rule form. The details below will assist you.
- Use the Submit button to save the Geo Shape when finished.

Fields marked with * are mandatory fields and must be entered for the Geo Shape to be saved successfully.
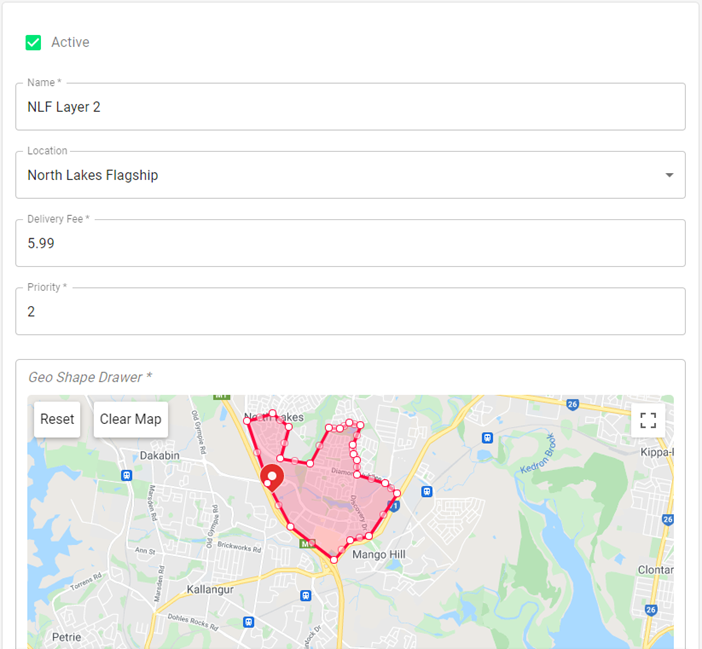
Name
Enter a name to identify your Geo Shape.
Location
Select the required location from the drop-down list.
Delivery Fee
Enter the delivery fee that will be applied to all delivery orders which fall within this Geo Shape. If the delivery address on an order falls within more than one Geo Shape the delivery fee from the Geo Shape record with the highest priority will apply.
Priority
Enter the priority ranking which is to be applied to this Geo Shape. One (1) is the highest priority and the priority ranking drops as the values increase.
Drawing the Geo Shape.
The map is displayed with a pin dropped for the selected location (according to the latitude and longitude assigned to the location in Polygon POS Management).
Choose the applicable tool from the toolbar:
- Circle
Click and drag to draw an expanding circle with the centre located at your original click point.
The finished circle can be moved by a click and drag anywhere on the circle or its circumference.
The finished circle can be resized by a click and drag from any object handle. - Shape
The shape tool will draw a polygon. Each click will form a straight side from the last click. You may create as many sides as required but the shape must be closed by clicking on the original start point.
The finished polygon can be moved by a click and drag anywhere on the polygon or its edges.
The finished polygon can be resized by a click and drag from the object handle located on any vertex. - Rectangle
Click and drag to draw an expanding rectangle with your original click point forming one corner.
The finished rectangle can be moved by a click and drag anywhere on the rectangle or its perimeter.
The finished rectangle can be resized by a click and drag from any object handle.
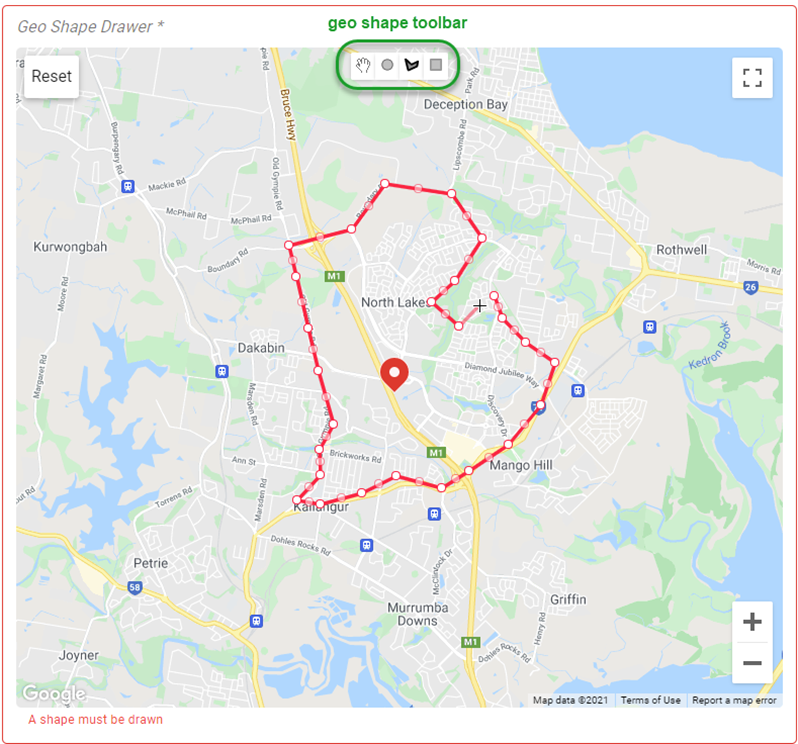
Locations with Geo Shapes
If multiple Geo Shapes are defined for a single location, imagine the Geo Shapes overlaid on the same map.
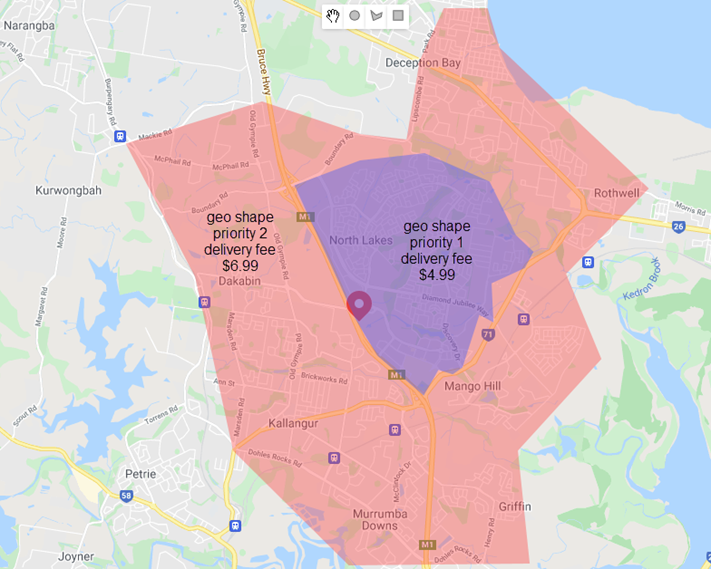
If a delivery address falls within both Geo Shapes, the Geo Shape with the highest priority will apply. If a customer tries to place a delivery order for an address located outside of either Geo Shape they will be advised that delivery is not available.
- In the example shown a delivery order can be placed for any address that falls within the outer border of the pink Geo Shape including the area covered by the purple Geo Shape which is layered on top.
- If the delivery address is located in an area shaded in purple the $4.99 delivery fee applies as the purple Geo Shape has the highest priority (1).
- If the delivery address is located in an area shaded in pink, the $6.99 delivery fee applies.
Location without Geo Shapes
If no Geo Shapes have been configured for a location, validation of delivery addresses will fall back to:
- Availability via estimate call for Uber Direct and DoorDash Drive, and
- Postcode configuration for Client Managed Delivery.
Related Functionality
Did you know that Polygon POS can validate addresses entered for delivery sales and apply the delivery fee according to relevant Geo Shape?
You can learn more about Geo Shape validation at Polygon POS here.
Article Change Log
| Date | Record of Changes | Author |
|
September 2023 |
Updated to include reference to Geo Shape Validation at Polygon POS. |
S Black |
|
January 2024 |
Updated to include export of Geo Shape to Google from February 2023. |
S Black |
|
September 2024 |
Updated to remove reference to Google as the replacing of Google Food Ordering with Order with Google means that orders are no longer processed via Google. |
S Black |
