Order With Google: Product Overview
What your customer will experience when Ordering with Google
Summary
This page aims to assist clients with the onboarding process for Order with Google.
We detail here the Google requirements for data matching to successfully integrate stores, and what your customer can expect when ordering through Google.
Data Matching Requirements
The integration between Redcat and Google utilises data matching between the details in the POS Location record for a store, and the Google My Business (GMB) entity for that store.
The following data must be matched:
- Name
Google matches the name of the GMB entity with the location name submitted when publishing web menu data from Redcat. So that you do not need to change the names of your POS Locations Redcat has provided a Location Name Override field in the Google Integrations section of Polygon Central. - Address
The address on your GMB entity MUST match the address in the POS Location record in your BOH database. - Phone Number
The phone number on your GMB entity MUST match the phone number listed in the POS Location record in your BOH database.
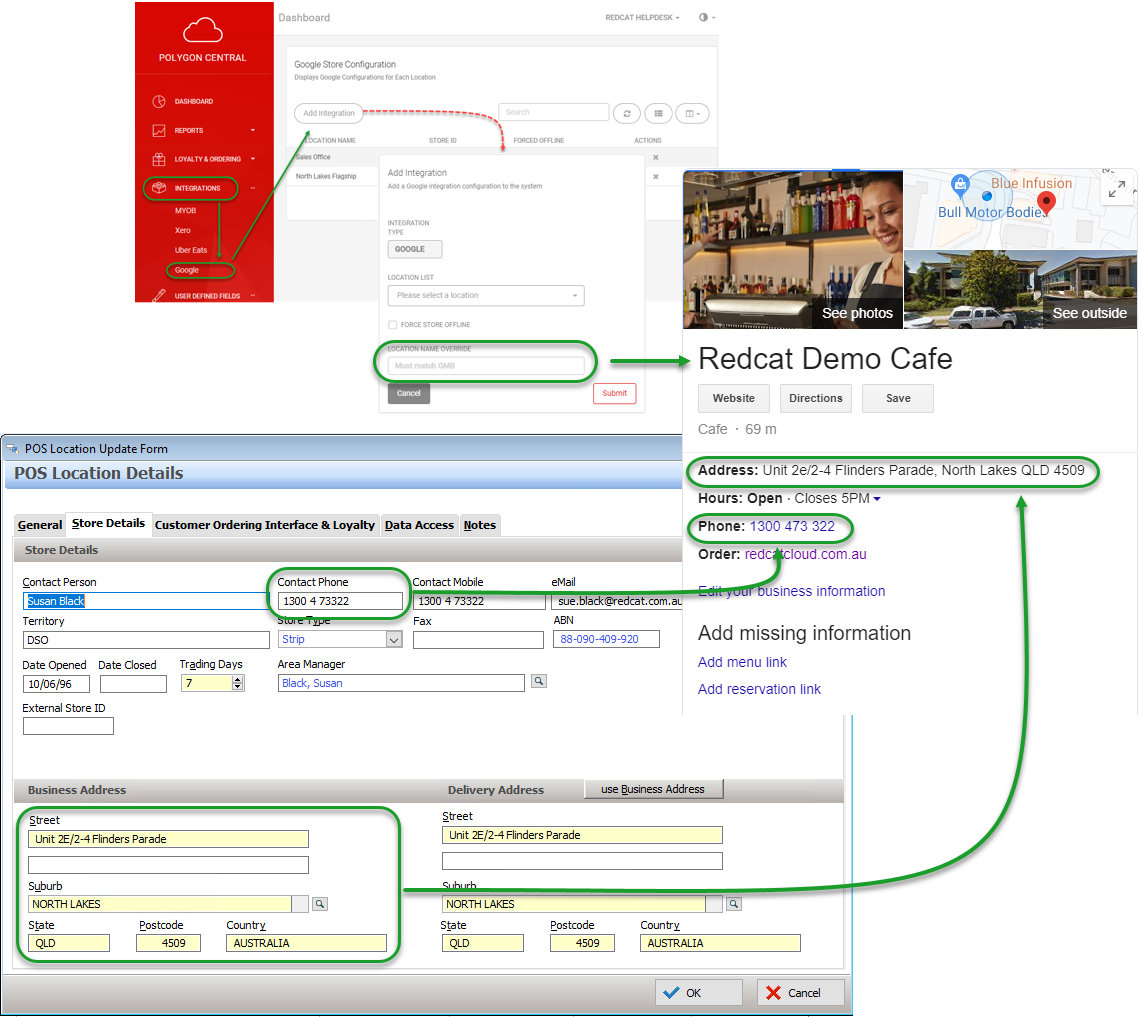
What your customer will experience when Ordering with Google
A Google search for your business will return a Google My Business information card which includes an Order Online button as shown. 
Using this button will display a list of Action Links for your customer under either Collection or Delivery.

Using the Redcat action link will direct the customer to your Polygon Online Ordering site.
Related Articles
From 1 July 2024, Order with Google requires embedding Action Links in the menu export to facilitate an online order.
You can learn more about configuring the Action Links here.
Article Change Log
| Date | Record of Changes | Author |
|
June 2024 |
Included link to Google Food Ordering: Action Links. |
S Black |
|
September 2024 |
Updated to remove superseded details relating to the defunct Google Food Ordering, and include the current Order With Google process. |
S Black |

