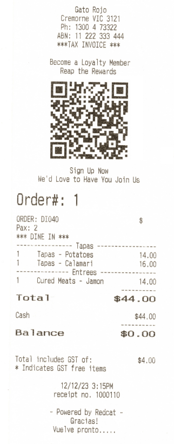 If your POS Printer is capable of rendering a QR code, you may choose to add them to the customer receipts issued by your POS.
If your POS Printer is capable of rendering a QR code, you may choose to add them to the customer receipts issued by your POS.- in the header section of the receipt
- in the footer section of the receipt
- in both the header section and the footer section of the receipt.
Prerequisites
Software versions
- Polygon POS Management: 2401.11.1
- Polygon POS: 2401.17.1
Supported Printers
Redcat has tested this functionality with the following supported printers:
- Epson TM-82II
- Epson TM-T82III
- Epson TM-M30II
- Element RW60
- Element RW80L
- Bixolon SRP-350
- Bixolon SRP-E300
- Citizen CT-S310
- Citizen CT-D150
Polygon POS Management Configuration Settings
Configuration settings are applied in the Polygon POS Management database to determine:
the location of the QR code on the receipt (header or footer)
- the URL that the QR code will link to
- any text that will print above the QR code on the receipt (up to two lines)
- any text that will print below the QR code on the receipt (up to two lines)
To do this:
- Access Polygon POS Management
- Access the POS Location Settings (or Default Location Settings as appropriate)
- Navigate to POS Terminal Settings | Printing | Receipt Dockets
- Complete the Complete Header QR Code and/or Complete Footer QR Code details as appropriate
- You may have two lines of text printed either above and/or below the QR code. When entering the text, separate each line with a pipe (|) character.

You can find more about accessing and entering the required configuration settings here.
Receipt Printer Model Assignment
If the exact make and model of a supported printer is not listed in the Device Model drop-down list when programming the receipt printer in Polygon POS Management | POS Network File, choose instead:
- Epson - QR Code Capable
- Bixolon - QR Code Capable
- Citizen - QR Code Capable
- Element - QR Code Capable
Notes
POS printer makes/models not in the supported printers list that are capable of rendering a QR code may operate correctly with the assignment of one of the above QR Code Capable profiles, although Redcat does not guarantee this.
Other printer models would need to be tested for suitability prior to implementation.
You can learn more about including Receipt printers as peripherals in your POS Network here.
Article Change Log
| Date | Record of Changes | Author |
|
December 2023 |
First publication of this article. |
S Black |
