Introduced in September 2023, Label Printing can be utilised in Paperless Kitchen within Polygon POS installations.
Assigning the Bag Label Printer
Summary
Label Printing is a feature within Polygon Paperless Kitchen that allows restaurants to print labels with order information for different kitchen sections to improve the accuracy and efficiency of packing orders.
The labels can be printed for individual items on a strike or serve, or for the required number of bags when you serve orders. You can then attach the labels to the corresponding package or container to reduce mistakes when packing orders and to the bagged orders to identify the contents and to ensure that nothing is missed.
This feature was developed mainly for off-premise orders to be placed on the boxes or bags but can also be used for dine-in orders.
Use Cases
- The printing of Item Labels when a strike or bump from KMS occurs.
- The printing of Bag Labels
- on serve from a designated KMS role
- only for specified sale types
Prerequisites
- Polygon POS Management: 2309.20.1 or later
- Polygon POS Terminal: 2311.15.1 or later
- Polygon Intelligent Production Display: 2311.15.2 or later
- have a Polygon POS installation at the store
- be using the Polygon Paperless kitchen management system for production output.
Printers suitable for this functionality are:
- Item Labels
Zebra ZD410/411 using Label Report Type 55mm x 28mm - Bag Labels
Espon TM-L90
Label Printing Configuration
Before you can use Label Printing configuration and programming are required in your Polygon POS Management database.
You can read the article with details of the required configuration settings and programming for Label Printing here.
Assigning the Bag Label Printer
On the KMS device at which you will pack and serve the orders, you will need to assign the Bag Label printer.
To do this:
- Choose the System Settings button on the toolbar
- Navigate to Workflow | Bag Labels in the menu
- Use the picklist button to display the list of available Printers and select the printer that will print the bag labels.
- Use the OK button to save the setting.
Printing the Bag Labels
If a Bag Label printer is assigned to the KMS and the sale type is set to prompt, you will automatically be asked to enter the number of bag labels required when the order is served.
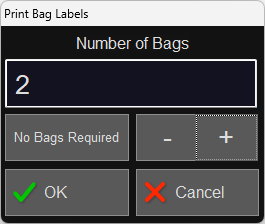
- Enter the required number of bag labels using the + and - buttons and choose OK
- If no labels are required for this order, use the No Bags Required button.
Bag labels include:
- Date
- Time
- Customer Name (if applicable)
- Order Number (including the programmed order header text)
- Bag Count (bag number / total bags)
- Label 1/x will also include the list of items in the sale


Cold Item Alert on Bag Labels
If there are one or more items in the sale that are tagged as Cold Items, an alert is printed on the Bag Label to let staff know that items for this order may be in cold storage and not present on the server bench.

Reprinting Bag Labels
If you need to reprint Bag Labels you can:
- Use the Recall Order, Recall Last or Browse Orders (if recalling of orders is disabled) button to access the Served Orders file.
- Highlight the order for which you want to reprint the bag labels and use the Print Bag Labels button to present the prompt.
- Enter the required Number of Bags and choose OK.
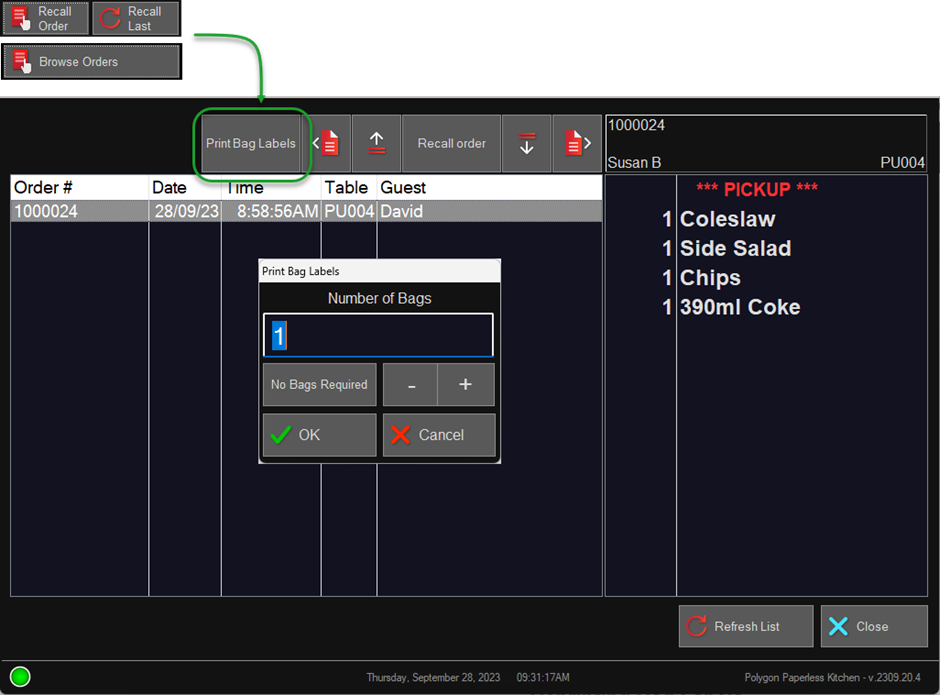
Item Labels
Item Labels can be printed by assigning the label printer to any of the configurable print options available for KMS.
- Push to Print
- Print Upon Item Strike
- Print on Demand
- Auto-Print
- Simultaneous Push to Role | Print
You can find out more about the configurable print options for KMS in these articles:
Item Labels include:
- Order Number
- Logo (if complex item labels are enabled)
- Item Count (item number / total items)
- Sale Type
- One parent PLU and instructions per label

Related Functionality
These articles will provide more information on functionality that is complementary to Label Printing.
Article Change Log
| Date | Record of Changes | Author |
|
September 2023 |
First publication of this article |
S Black |
|
October 2023 |
Updated the required versions to match the versions released to production. |
S Black |

