If you are using Redcat's Drive-Through feature, this article will provide details on Parking Drive-Through Orders.
Accessing Parked Drive-Through Orders
Working with Long Parked Drive-Through Orders
Actioning Parked Drive-Through Orders
Dedicating a KMS for Parked Orders
Summary
To streamline the Drive-Through experience and increase output, the Parking KMS Orders feature was designed to address the challenge of managing long orders while keeping the line moving.
By directing customers with longer orders to designated "waiting bays" outside the drive-through lane while their orders are being finalised, space in the Drive-Through lane is freed up, allowing more customers to be served in less time.
The feature introduces a new mode for Parked orders where the parked orders are displayed in a separate layer of order boxes and managed from there instead of being added to a list file.
The parked order preparation time continues to be tracked until served and delivered to the customer.
Enabling Intelligent Parking
To use this new mode to park Drive-Through orders you need to enable the setting in your Polygon POS Management database.
You can find instructions on how to enable this setting here.
Parking a Drive-Through Order
If an order is larger than normal, or you anticipate that it may take longer to prepare you can park the order and direct your customer to a designated 'waiting bay' to keep your drive-through lane(s) moving.
To do this:
- ensure the order box is selected
- use the Park button
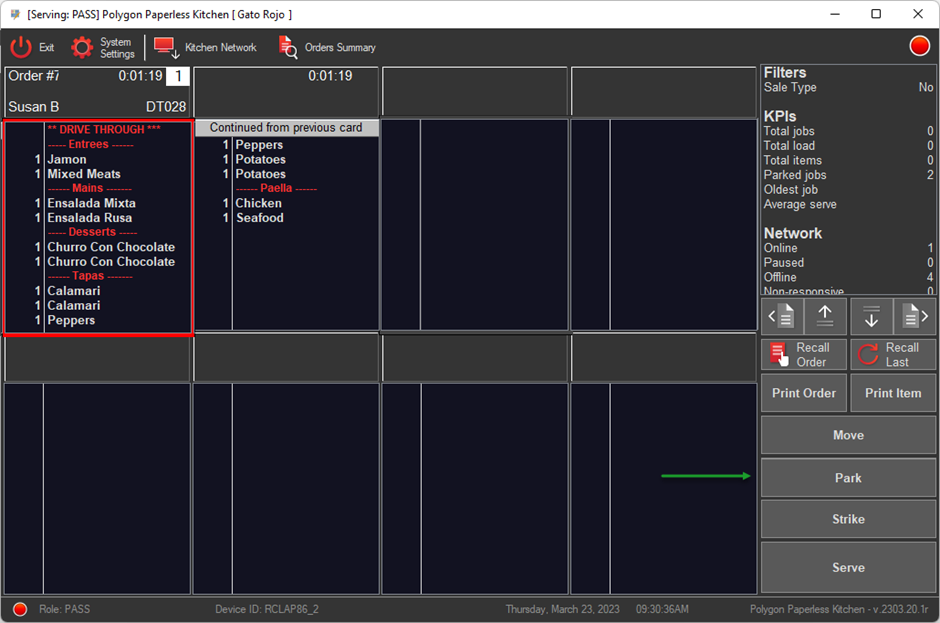
The order will be removed from the normal layer.
If there are any parked orders for this KMS role, the Parked Orders Button will be displayed on the toolbar and the number of parked jobs will be listed in the KPIs.


When no parked orders, the display will return to the normal layer. If you want to setup a KMS that will always display the parked orders layer regardless of whether there are any parked orders, see the section below Dedicating a KMS for Parked Orders.
Accessing Parked Drive-Through Orders
To access your Parked orders, use the Parked Orders button on the toolbar. The layer of order boxes will change to show only those orders that have been parked.
You will be able to tell that you are viewing parked orders by these indicators:
- the parked orders button will be displayed on the toolbar with a border
- each order will show Parked in the order header
- the Park button has been changed to Unpark
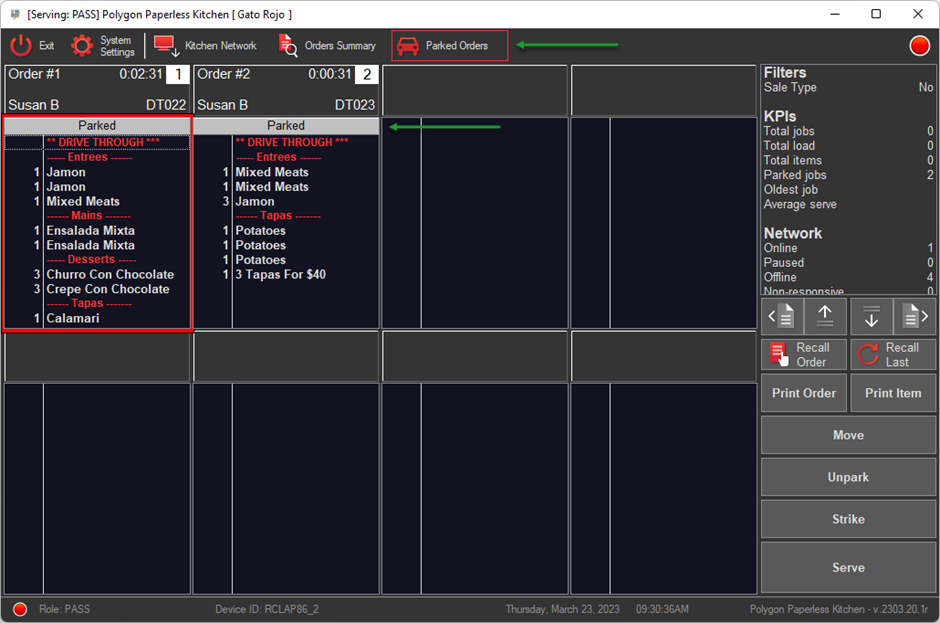
Working with Long Parked Drive-Through Orders
Long orders that are displayed over multiple cards in the normal order layer are displayed as a single card in the Parked layer.
Full details for the order can be viewed using the Zoom Order feature.
You can find more details on the Zoom Window here.
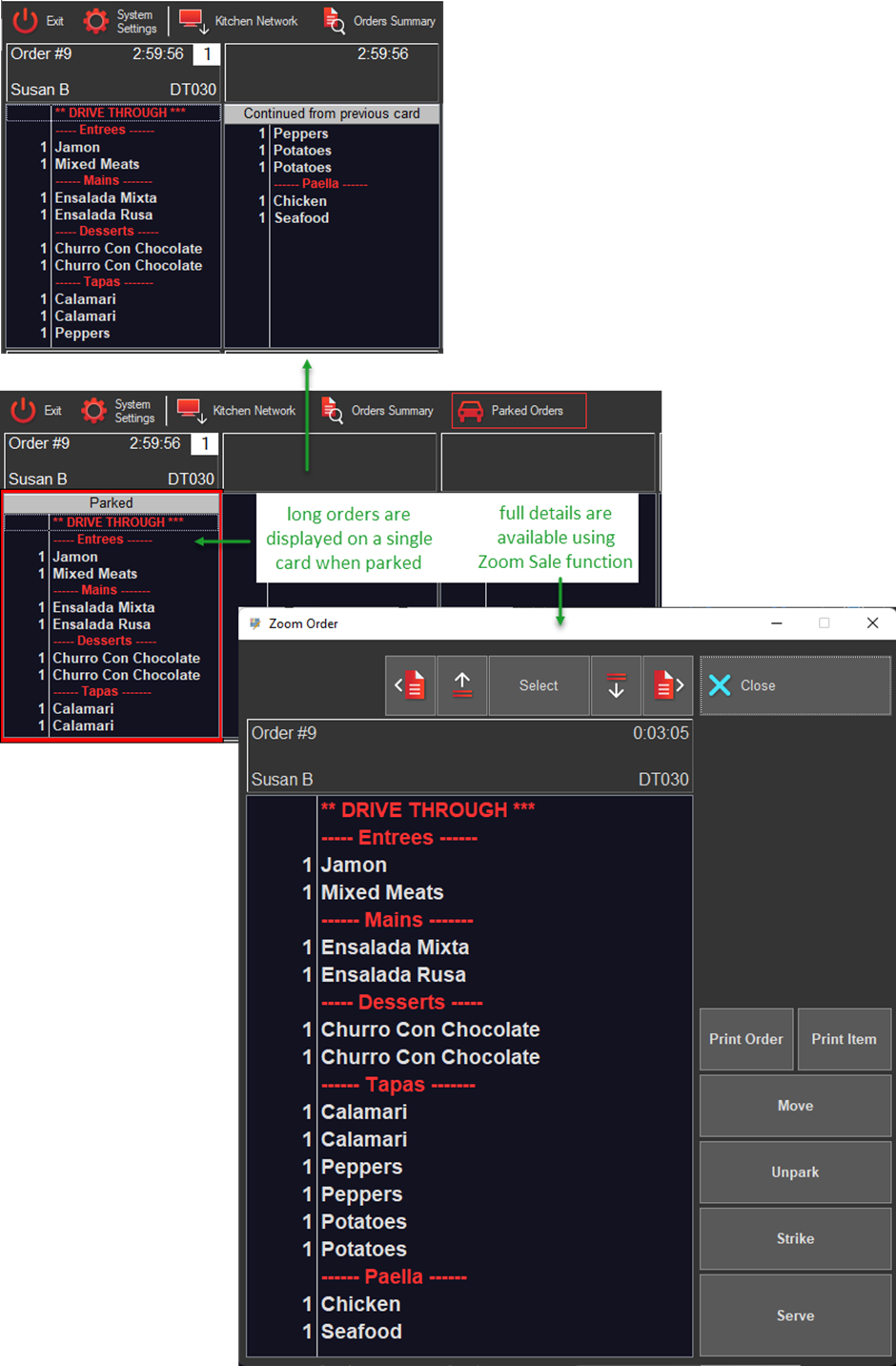
Actioning Parked Drive-Through Orders
Parked orders can still have the usual actions applied:
- Print Order | Item
- Move (the order will retain the parked status when you move it to another role)
- Unpark (will remove the parked status and the order will be returned to the orders displayed in the normal layer)
- Strike
- Serve
Dedicating a KMS for Parked Orders
You can configure a KMS device to always display the Parked Orders layer even if there are no orders currently parked.
To do this:
- Access the System Settings button on the toolbar
- Enter your Password
- From the Device Profile menu, ensure the Preserve selected layer setting is on.

Now when you park an order and use the Parked Orders button to view the parked orders layer, the view will persist:
- when the last parked order is served
- if the KMS is closed and reopened
- until the Parked Orders button (which is bordered to show that the Parked Orders layer is active) is used to force a return to the normal layer.
Related Features
If you using our Drive-Through feature, you may also be interested in:
Using a Recall Oldest Order button - instructions for programming one can be found here.
Related Articles
If you have not enabled Intelligent Parking mode, you can learn about recalling orders from the Parked Orders File here.
Article Change Log
| Date | Record of Changes | Author |
|
April 2023 |
First publication of this article. |
STB |
