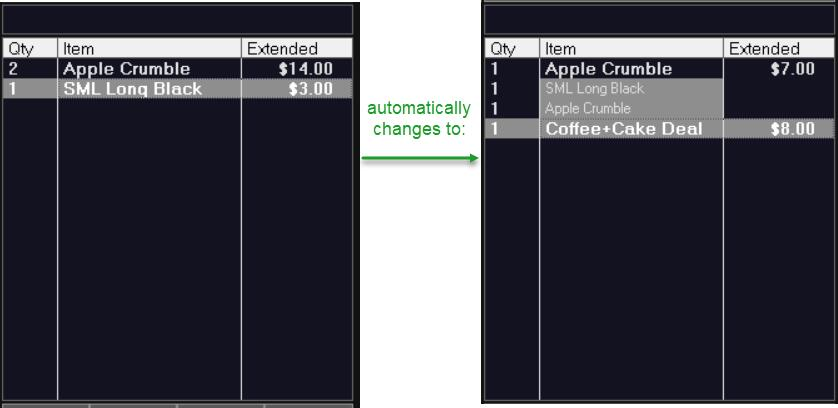A Bundle PLU will be applied automatically at POS when:
- The Bundle PLU is active and assigned to this POS Location.
- A combination of valid bundle choices is entered.
- None of the items have had a discount applied in this sale (unless you have enabled the setting Allow discounts on bundled items in Polygon POS Management).
- The calculated price of the bundle is lower than the tally of the individual item prices.
A Bundle will be applied automatically to the sale as soon as it is identified by the system. There is currently no option to prompt the POS User if they want the bundle to be applied or not.
When a bundle is detected, the bundle PLU will be inserted at the applicable bundle price and the items which comprise the bundle will have the original prices removed.
When the bundle PLU is selected, the items which comprise the bundle are also highlighted so that you can identify them.
Contents
Temporarily Disabling Bundling
Multiple Item Quantities at POS
Removing a Bundle
If a Bundle PLU is applied at POS, it can be removed by:
- Highlighting the relevant Bundle PLU
- Choosing the Clear Item button.
The following prompt is displayed to confirm what you would like to do with this bundle:
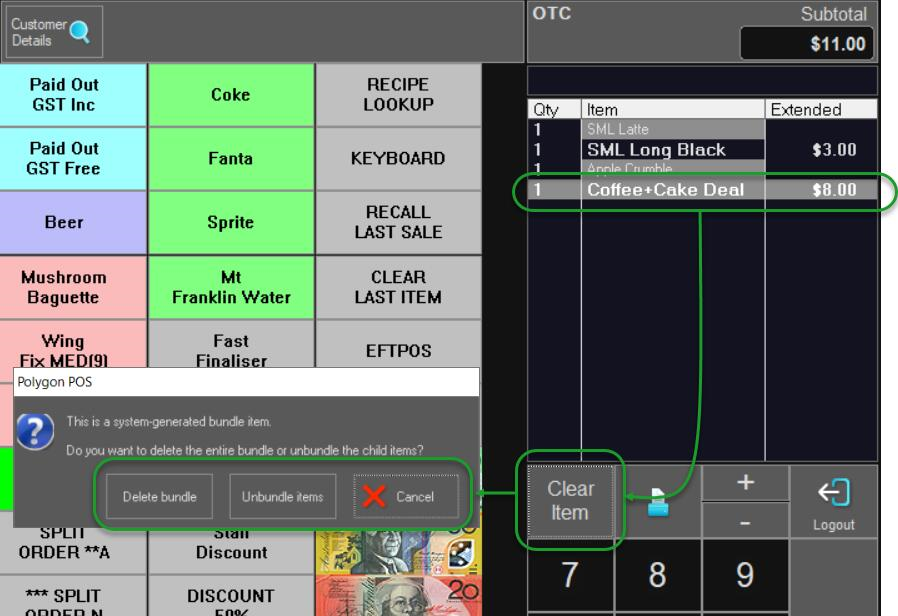
Delete Bundle
This will delete the Bundle PLU and all of the items that were included in the Bundle.
Unbundle items
This will delete the Bundle PLU. The items that were included in the Bundle will:
- Not be deleted
- Have their normal price reinstated
- Be flagged as “unbundled” and therefore not be included in any further auto-bundling for the rest of the sale (unless ‘Refresh Bundles’ is used – see Refreshing Bundles).
Cancel
This will abort the Clear Item request and leave the sale in the bundled state.
Refreshing Bundles
As described in the section Removing a Bundle, items that have been automatically bundled by the system, can be “Unbundled” by highlighting the Bundle PLU, pressing Clear Item button, and selecting the Unbundle items option.
Once this is done, the items that have been unbundled will not be included in any further possible bundles in this sale.
To force the system to reset/reassess the sale and apply all of the possible bundles:
- Choose the Bundles button on the toolbar
- Choose the Re-enable bundling for the sale button.
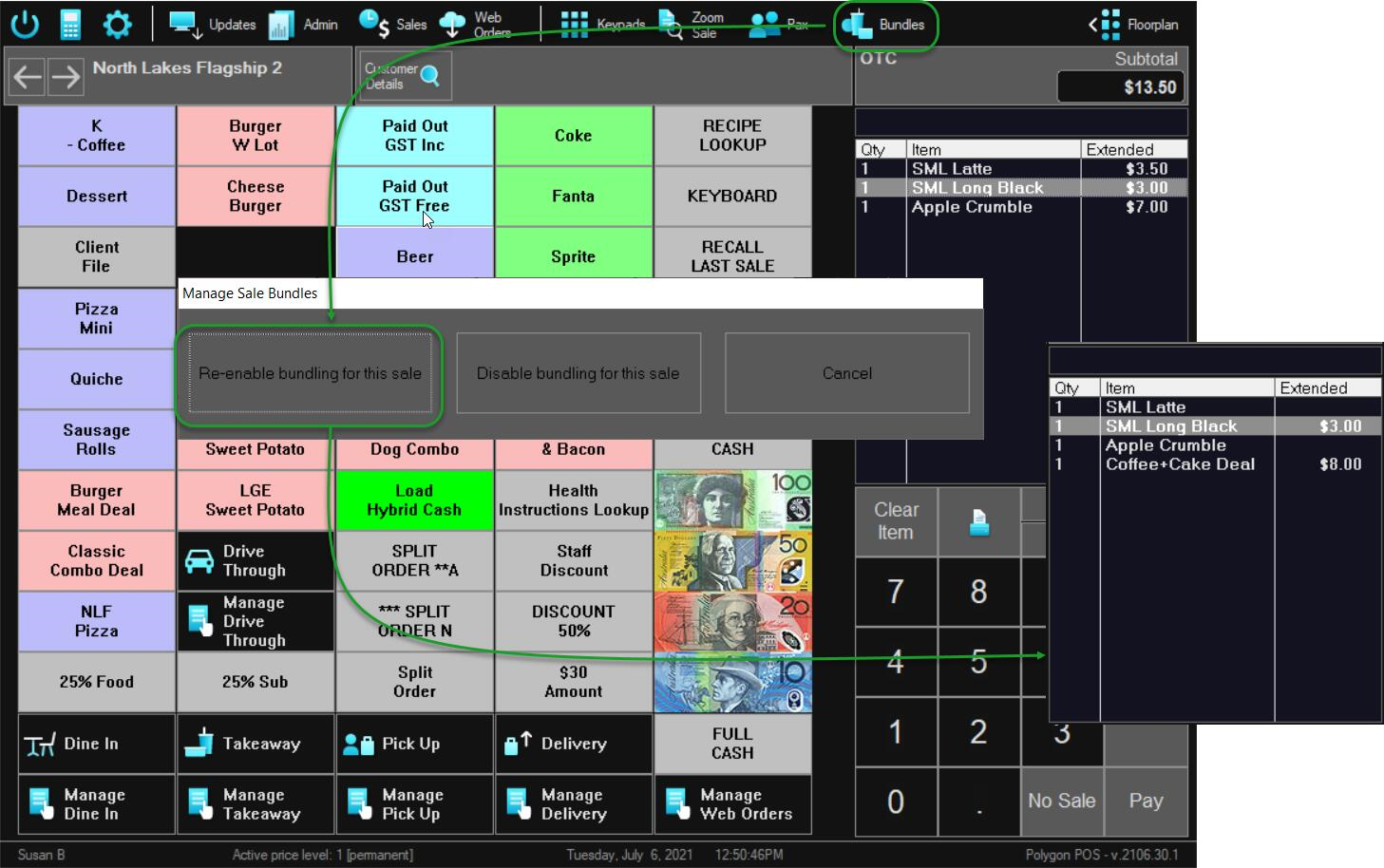
Temporarily Disabling Bundling
To do this:
- Choose the Manage Bundles button on the toolbar
- Choose the Disable bundling for this sale button.
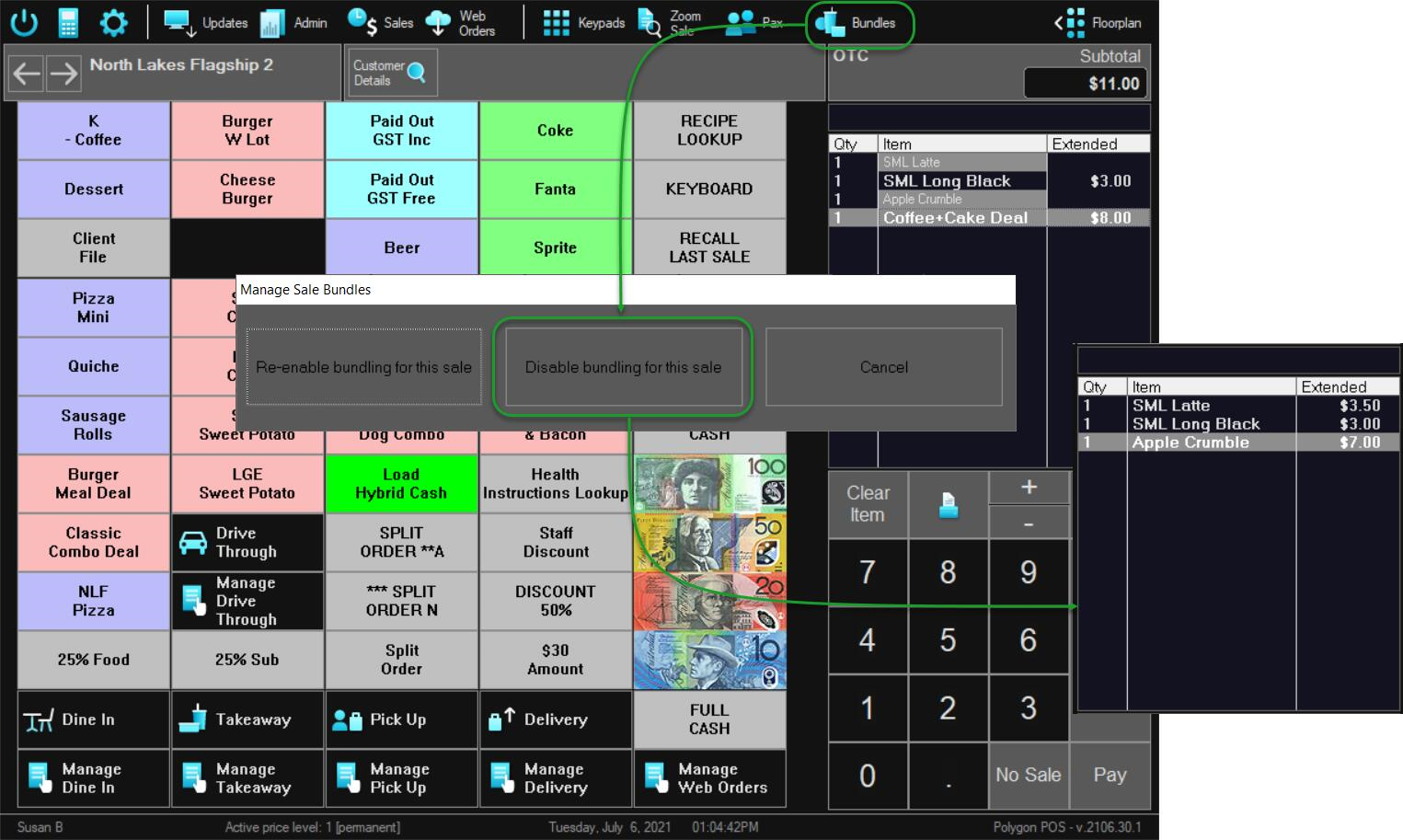
Multiple Item Quantities at POS
Be aware, if a sale item is entered with a Qty greater than 1, this may be split out into multiple rows by the system, in order to apply a bundle.