Member Claim Receipt
Summary
This functionality will enable members who did not scan or swipe their member cards at the time of a sale to claim the loyalty benefits that would have been attributed to that sale. The benefits can be loyalty points, loyalty rewards or stamps on digital stamp cards, as relevant to the configuration of the loyalty program.
Members will provide relevant details from the POS receipt, and these details will be validated before benefits are awarded.
The claim may be submitted from the day following the date of the sale.
The claim receipt function can be available in both the membership loyalty portal and your app.
For security and to guard against bots, Redcat recommends that reCaptcha is enabled on your system, and a challenge will be presented during the claim receipt process.
Contents
Claiming a Receipt using the Web Portal
Claiming a Receipt using the App
Prerequisites
Before your members can utilise the Claim Receipt functionality, you will need to consult with your Redcat Contact and ensure that the points retrieval and validation requirements have been correctly set. These options are not generally exposed to Admin users.
Settings are located Configuration | Loyalty | Points Retrieval Details.
You should consider:
- What email address will be provided for member queries?
- What email address(es) will receive emails with receipt image attached for actioning if the system cannot validate using the details provided by the member?
- To successfully validate the time of a sale, what time window (in hours) is acceptable?
- To successfully validate the date of a sale, what date window (in days) is acceptable?
- How many sales can a member claim benefits for in a single day?
- Do you want to exclude sales that originated with a third party sale (Uber, DoorDash etc)?
- How many attempts can a member make to claim a receipt with invalid details before the system will require the member to upload an image of the receipt? The image will be emailed to Admin staff for actioning.
- How many times can a member upload and email a receipt image in a single day?
- What limit do you want to put on the size of the image file? (It may not be more than 6MB).
Claiming a Receipt using the Web Portal
To claim the loyalty benefits for a sale where the member card was not scanned the member will:
- Sign in to the Polygon Loyalty Portal.
- Choose Claim Missing Points from the menu.
- Enter the details from the sale receipt into the form
- Location
- Purchase Date
- Purchase Time
- Sale ID (this is listed on the receipt as the receipt number)
- Sale Total (can be entered with or without the $ sign). - If reCaptcha is enabled, complete the challenge (may be a simple check box, or may be a pictorial challenge).
- Use the Claim Receipt button.

The member will receive an email advising that the claim has been successful and indicating the value of the points increase.
Uploading the receipt if sale cannot be validated
If the detail entered cannot be successfully validated after a predetermined number of attempts, the member will be prompted to upload an image or photo of the receipt to be provided to the Loyalty Program Administrators via email for actioning.
- Use the Choose File button to upload the photo/image
- only .jpg, .jpeg, .png, or .gif files are acceptable. - If reCaptcha is enabled, complete the challenge (may be a simple check box, or may be a pictorial challenge).
- Use the Claim Receipt button.
A pop up message is delivered ‘Receipt image has been submitted for processing’.

An email with the image file attached will be sent to the configured address(es) for investigation and actioning.
Claiming a Receipt using the App
To claim the loyalty points for a sale where the member card was not scanned, via the app, the member will:
- Log in to the App.
- Choose Claim Receipt from the More screen.
- Enter the details from the sale receipt into the form
- Location
- Purchase Date
- Purchase Time
- Sale ID (this is listed on the receipt as the receipt number)
- Sale Total (do not include the $ sign). - If reCaptcha is enabled, complete the pictorial challenge.
- Use the Claim Receipt button.
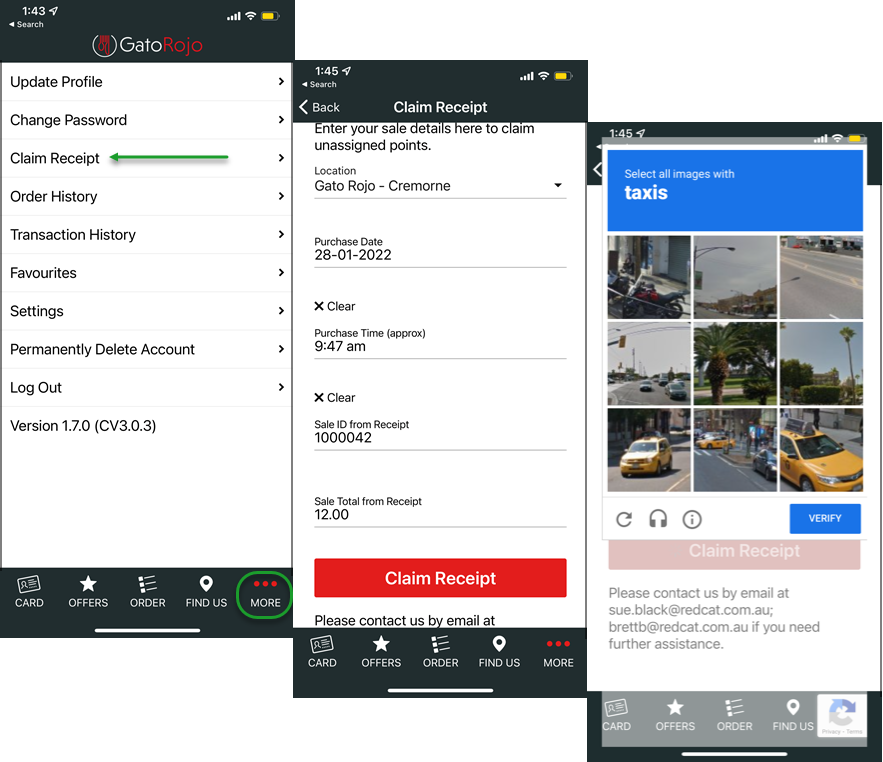
The member will receive an email advising that the claim has been successful and indicating the value of the points increase.
Uploading the receipt if a sale cannot be validated
If the detail entered cannot be successfully validated after a predetermined number of attempts, the member will be prompted to upload an image of the receipt, and this will be provided to the Loyalty Program Administrators via email for actioning.
- Use the Select Image button to choose the photo/image of the receipt to be claimed.
A tick will indicate a successful selection and the Claim Receipt button will be enabled. - Use the Claim Receipt button to lodge the claim with the image included.

An email with the image file attached will be sent to the address(es) provided for investigation and actioning.
Generated Emails
These emails will be generated by the system in various circumstances.
Successful Claim
A confirmation email sent to the member for a successful claim will include the value of the points added to the member balance.
It will be something like this:
Unsuccessful Claim
The email sent to the member when a claim is unsuccessful will be something like this:

Photo or Image Uploaded
When a member uploads a photo or image an email with the file attached is sent to the address(es) provided for this purpose. It is expected that the recipient(s) will check the receipt and increase the members points balance accordingly.
The email will be something like this and will contain not only the members details but also the information they entered in the claim form regarding the receipt.

Claiming a Receipt from Today
A member cannot submit a receipt claim for a sale dated today. The first opportunity to submit a claim for a sale is the next day.
Article Change Log
| Date | Record of Changes | Author |
|
August 2025 |
Updated to reflect that claims for receipts will contribute to Digital Stamp Card awards. |
Susan B |
