This article provides details on the Redcat MYOB Integration effective from October 2023.
Summary
This article applies to the Redcat MYOB financial integration from October 2023. (A link to the superseded version of this article can be found in the Article Change log below). It provides details on how to enable the Redcat MYOB financial integration and the mapping of GL accounts in Polygon POS Management to ensure the correct posting of Revenue and GST figures for BAS reporting.
The MYOB Financial Integration will create a Transaction Journal in MYOB equivalent to each General Ledger Reference created for Polygon Back Office when a POS reset is processed in Polygon POS Management.
The integration as detailed in this article requires:
Polygon POS Management: 2308.14.1 onwards
Contents
What does it mean for clients using the integration prior to October 2023?
General Ledger Account Structure
Revenue Assignment for Instruction PLUs with Dynamic GST Type
Tips for a Successful Integration
What has Changed?
We have updated the integration to use a 'split revenue methodology' for all revenue, expense and cost general ledger accounts whereas the previous integration only did this for the system accounts for discounts and surcharges.
To facilitate this, Polygon POS Management writes the amount of GST for each GL account in tbl_txn.documentamount to the value of 4 decimal places when the reset is processed.
If the value of the GST does not equate to 10% of the amount to be posted to the GL account, the integration will split the revenue and compile two (2) lines for the journal, one for the GST Inclusive amount and another for the value of the GST Free portion.
This means:
-
Instructional PLUs are no longer required to inherit the GST Type from the parent item if they have the same revenue account.
-
There is no longer a requirement to replicate the ledger accounts for GST status (eg. Food Sales - GST Inc, Food Sales - GST Free).
-
A PLU that is programmed with a GST Type opposing the GL account (eg. a PLU tagged as GST Free and assigned to Food Sales - GST Inc) will not cause the reset to fail the integration.
-
GST override buttons used at POS, or GST Types applied to Sale Types that change the change status of the PLU will not cause the reset to fail the integration.
What does it mean for clients using the integration prior to October 2023?
There will be no impact on clients who were already using the Redcat MYOB Integration prior to these changes implemented in October 2023.
They could, if they wish, reassign PLUs that are currently split between GST Inc and GST Free general ledger accounts to a single account if they want to simplify their setup.
Software Licensing
To use the MYOB interface, the client is required to be licensed for these modules:
Polygon Central Framework – Web Reporting
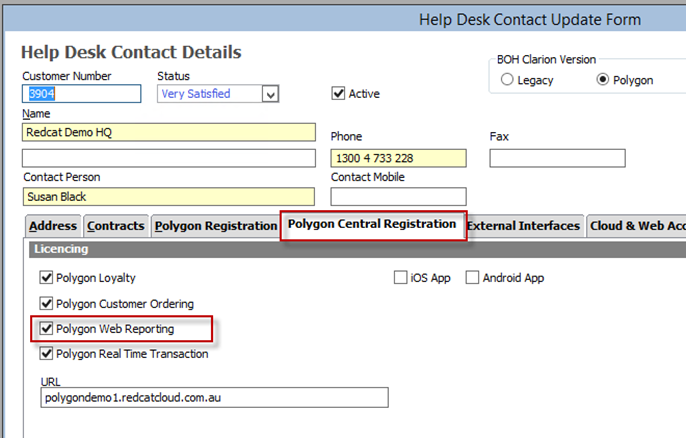
External Accounting Interface – MYOB
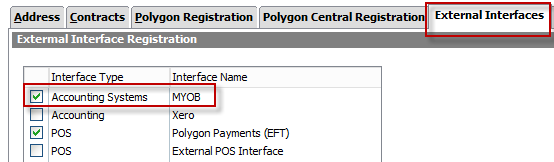
Polygon Accounts
Even though the client will not be using Polygon Back Office for accounting purposes the following module must also be enabled as we need the general ledger references created when the POS resets are processed.
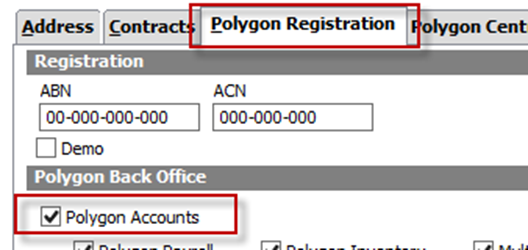
General Ledger Account Structure
The 'split revenue methodology' means that clients are not required to have a GST Inc and GST Free version of general ledger accounts.
However, some clients may want this for reporting purposes. For example:
4-1103 Beverage Sales
4-1104 Beverage Sales - GST Free
If you create general ledger accounts in this way and assign the PLUs the relevant ledger account, please be aware that programming mistakes (for example, a GST Inclusive PLU assigned to the GST Free ledger account) will not cause the integration to fail when processing the reset.
The programming can be corrected, and any back adjustment required should be made in the
MYOB database.
Paid Out Expenses
The same methodology applies to Paid Out transactions entered at the POS.
The client may have a mix of GST Inc and GST Free Paid Out buttons programmed to the same ledger account (perhaps to the Expense account 5-2001 Miscellaneous Expenses).
Revenue Assignment for Instruction PLUs with Dynamic GST Type
The PLU Category setting Inherit GST Type from parent item for instructional PLUs allows clients to utilise one set of Instruction PLUs to apply to different menu items (eg. Add Extras, etc). If the parent item is GST Free - the instruction will also be recorded as GST Free regardless of the GST Type programmed for the instruction PLU.

With the MYOB Financial Integration, Instruction PLUs that Inherit GST Type from parent item will also inherit the revenue account of the parent item.
This will only occur when:
- The instructional PLU is assigned to a category where the Inherit the GST type from parent item is enabled.
- The instructional PLU is sold with a parent item.
- The instructional PLU has a $ value.
- The Polygon POS Management database has a financial integration enabled.
If an instructional PLU assigned to a category where the Inherit the GST type from parent item is enabled is sold with a parent PLU that has a split revenue assignment, the revenue account inherited will be the default revenue account assigned to the parent.
If a PLU in the category is sold without a parent item, the GST type and revenue account programmed for that PLU will apply.
Software Module Setup
Redcat Integrations or Support staff will need to facilitate the following for the client:
- Once approved by Accounts, update licensing in HelpDesk as per the licensing requirements above.
Polygon Central Setup
Complete the provisioning requirements:
- If Polygon Central Framework is new for this client, follow the DSO provisioning process for website setup.
- If the client purchasing the MYOB integration is a Franchise Partner of an HQ Group, you may need to create a BOH Connection in Polygon Central for the franchisee BOH database.
Once the database is created and the required BOH Connection has been added, assign the database to the relevant Polygon Central user:
- Login to Polygon Central using your Redcat credentials.
- Go to ROLES | Edit User Roles.
- Select the client username from the drop-down list on the right.
- Drag and drop the role privilege Admin DB <DATABASENAME>.
- Drag and drop the role privilege Change MYOB Account.
- Use the Save button.
This authorises the Polygon Central user to input MYOB connection details linked to their BOH database.
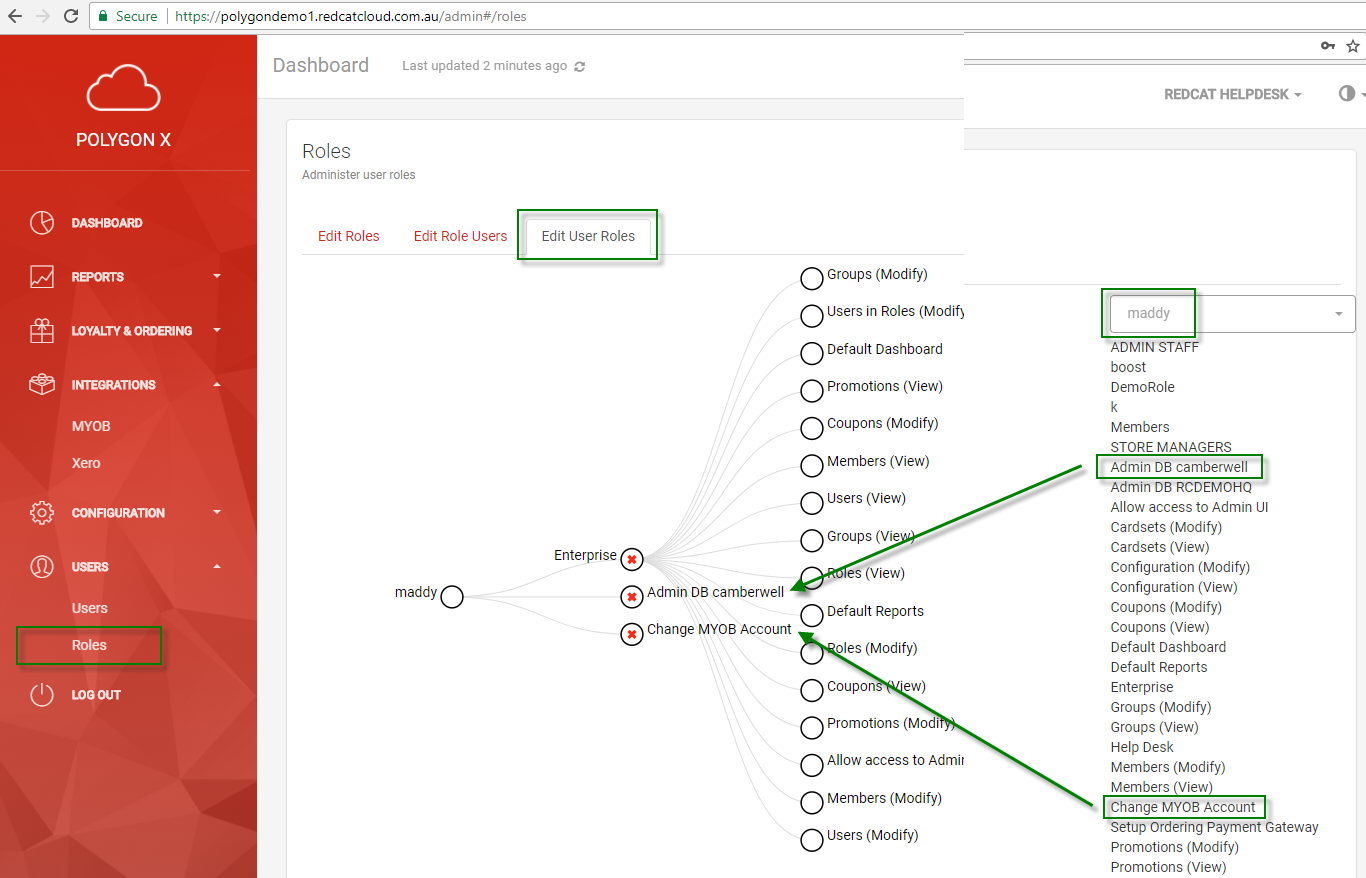
The client can now enter their MYOB details into Polygon Central:
- Login to the Polygon Central admin site
- Choose INTEGRATIONS | MYOB from the menu
- Select the relevant database name from the drop-down list
- Click the No Account has been setup, authorise your account by clicking here link, this will redirect to the MYOB authorisation screen for access permission - choose Allow Access - enter the client's MYOB account credentials if required.
This only authorises the Polygon Central website to access the clients’ MYOB account – if the user has multiple MYOB databases accessible you will choose the correct database in the next step. - Upon return to Polygon Central, select the relevant database name from the drop down.
- In the Authorise Redcat to access your account section
- Select the relevant Company File
- Enter the Administrator username and password for the MYOB Company File (note: this is often u: Administrator and p: [blank] for MYOB AccountRight and Essentials databases)
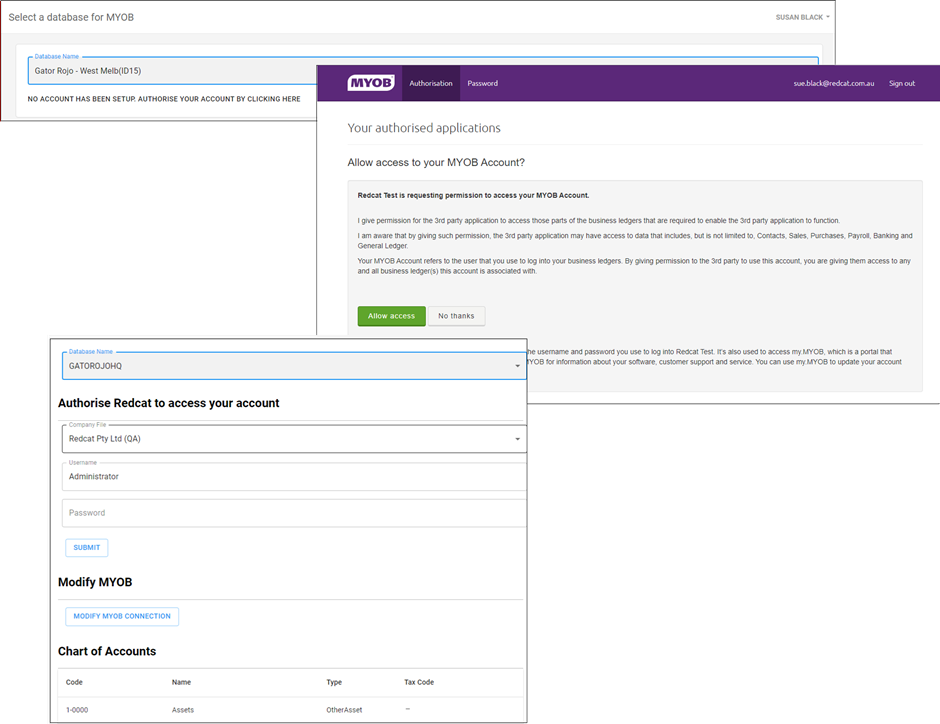
Polygon POS Management Setup
These are the configuration settings required in the Polygon POS Management database.
Under File | Application Settings | Polygon Add-On Modules
- Choose Polygon Central Framework and ensure it is enabled.
- Choose Web Reporting | Polygon Central and ensure the Polygon Central server address is configured.
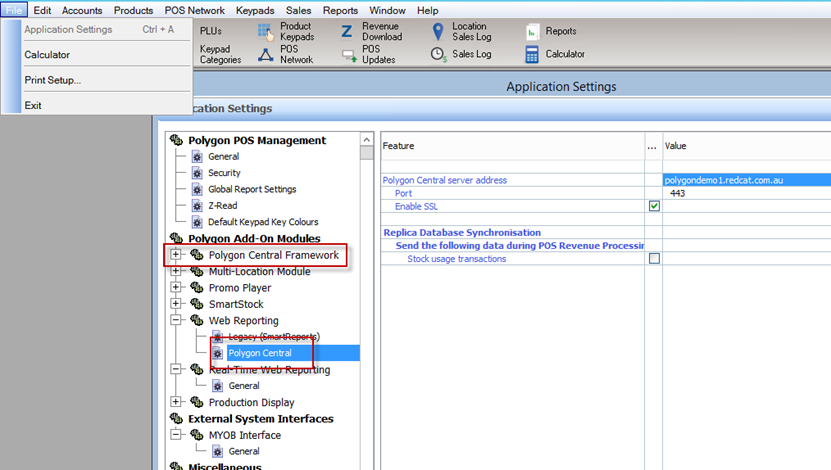
Under File | Application Settings | External System Interfaces
- Choose MYOB Interface | General
- Ensure Enable the MYOB interface module is on
- In the MYOB tax codes field, enter the account tax codes required for mapping, followed by pipe separators (with no extra spaces). These will become available in the External Tax Code pick list.
You can copy the MYOB tax codes below.
GST|FRE|N-T - Interface API root URL:
/api/v1/interfaces/myob - GL posting URL:
/api/v1/interfaces/myob/sync -
Use the select icon next to Polygon/MYOB GL account assignment.
- Press the select icon in the left column, this will display a list of MYOB accounts for this client, which are retrieved via API.
- [NOTE: if an access error is displayed at this point, then Redcat Polygon Central could not connect to MYOB. Check the Polygon Central interface settings and login details as per above]
- Select the relevant MYOB GL account, set the most relevant tax code for this account (the split methodology will send both GST and FRE if required), then select from the right-side list to apply the corresponding Redcat GL account.
- Continue until all relevant accounts are mapped and use the OK button to save.
- In the Interface Timeout field, enter the amount of time (in seconds) that the system will wait for a response before deeming the posting to have timed out.
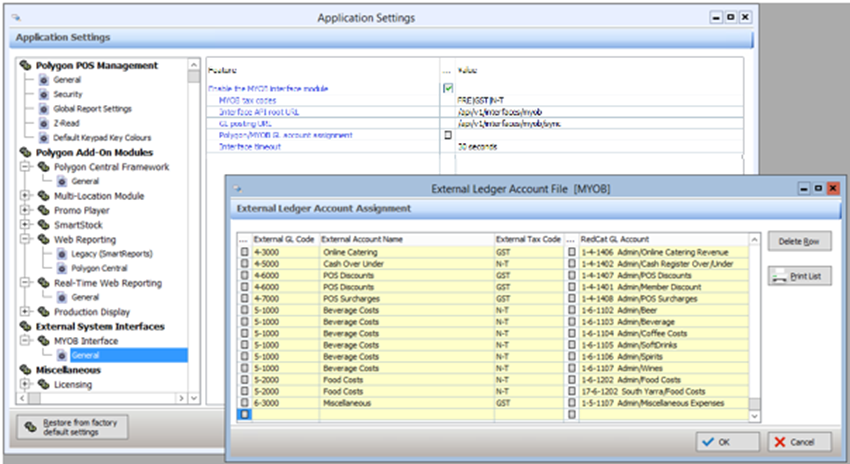
Tips for a Successful Integration
The progression to successful integration will be much smoother if you understand all the elements involved before you start the process and can map all possible accounts.
Collect the list of accounts.
It is recommended that you run the following reports to help determine which ledger accounts will need to be mapped.
- PLU List by Revenue Account (to determine all possible revenue accounts that should be included in the mapping)
- POS Media Log (to determine which media types need to be mapped)
- Paid Out Report (to determine if expense/cost accounts must be included in the mapping.
- Stock items List (if Polygon Inventory is running you will need to know which asset and cost accounts are attached to stock items)
|
Asset Accounts |
These will be the media types. Is Polygon Inventory in use? If so, which asset accounts are attached to stock items. If the client uses Client Account charges at POS these affect the Accounts Receivable ledger account in Redcat (see note below for recommendation). |
|
Liability Accounts |
Does the client have Polygon Loyalty with hybrid cards or gift cards? If so, you will need to map the Unexpired Gift Card liability account. |
|
Revenue Accounts |
Check the Sales by Revenue Account report to ensure that you map all the relevant revenue accounts. POS Discounts, POS Surcharges and Cash Over/Under are system revenue accounts and will also need to be mapped. |
|
Expense Accounts |
Check the Paid Out report to find out which expense accounts (if any) will need to be mapped. |
|
Cost Accounts |
Is Polygon Inventory in use? If so, which cost accounts are assigned to stock items. |
Note: Clients who process Client Account charges at POS are advised to map the Redcat Accounts Receivable Asset account to a generic clearing account in MYOB.
For example: ‘POS Client Charges’, ‘POS Client Clearing Account’ or something similar. This is because the integration will send account charges as a transaction journal and client invoices will not be created in MYOB. Users can then enter the relevant client invoice in MYOB as required, against this clearing account.
Determine the GST Implications.
When each ledger account is mapped, the default GST type that will be assigned to transactions sent from that account must also be assigned.
The default GST types accepted by MYOB are:
- GST
- FRE
- N-T
Generally, Asset and Liability accounts have no GST implication (N-T), while Revenue, Expense and Cost accounts are affected by GST (GST or FRE).
If you are running Polygon Inventory a perpetual stock decrementation will be processed as part of the reset. This movement between asset and cost has NO GST implication so N-T should be chosen for the asset and cost accounts that are assigned to stock items.
This table can be used as a guide.
|
Ledger Type |
Description |
GST Type |
|
Asset |
Asset accounts listed in the external mapping will be:
|
|
|
Liability |
Liability accounts could be:
|
|
|
Revenue |
Revenue accounts listed will be:
|
|
|
Expense |
Expense accounts listed could be:
|
GST |
|
Cost |
Cost accounts could be:
|
|
Processing Resets
With the module correctly enabled, posting from Redcat to MYOB will occur automatically when sales resets are processed in the Revenue Download screen or via the auto-download and processing service.
If a Redcat account is detected in the GL Reference of a sales reset, which has not been mapped to an external MYOB account as per the section above, the following errors will be displayed specifying the offending account(s):
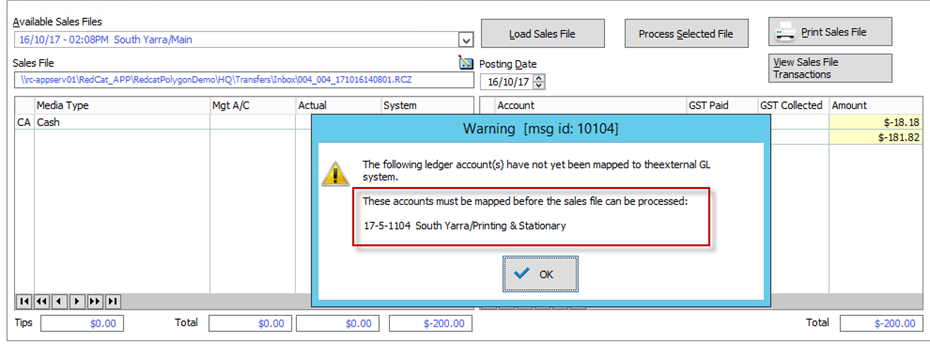
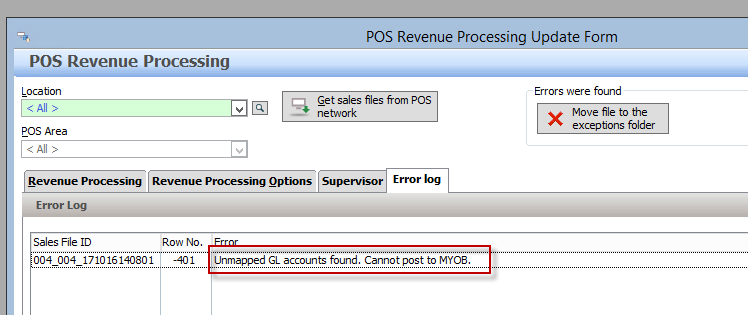
The reset will not be processed in Polygon POS Management until this is rectified. Follow the steps above to map the account correctly then return to Revenue Download to attempt the process again.
Reset Corrections
If a client requests the Support team to change a reset and reprocess it, the recommended process is as follows:
- The client identifies the relevant References created by this sales reset in MYOB.
- The client deletes the relevant transaction journals from MYOB.
- Redcat Support performs reset correction as per the standard process in Polygon POS Management.
- Either the client or Redcat Support re-processes the corrected reset.
- The client verifies the correct result in MYOB.
Related Articles
The article containing only the customer-facing content in this article is here.
Article Change Log
| Date | Record of Changes | Author |
|
October 2023 |
The first publication of this article which replaces this superseded article: MYOB Integration (Superseded) |
S Black |
