Navigation Overview
This section provides guidance on navigating in Polygon POS, and points out where functions or locations have changed from legacy POS.
Contents
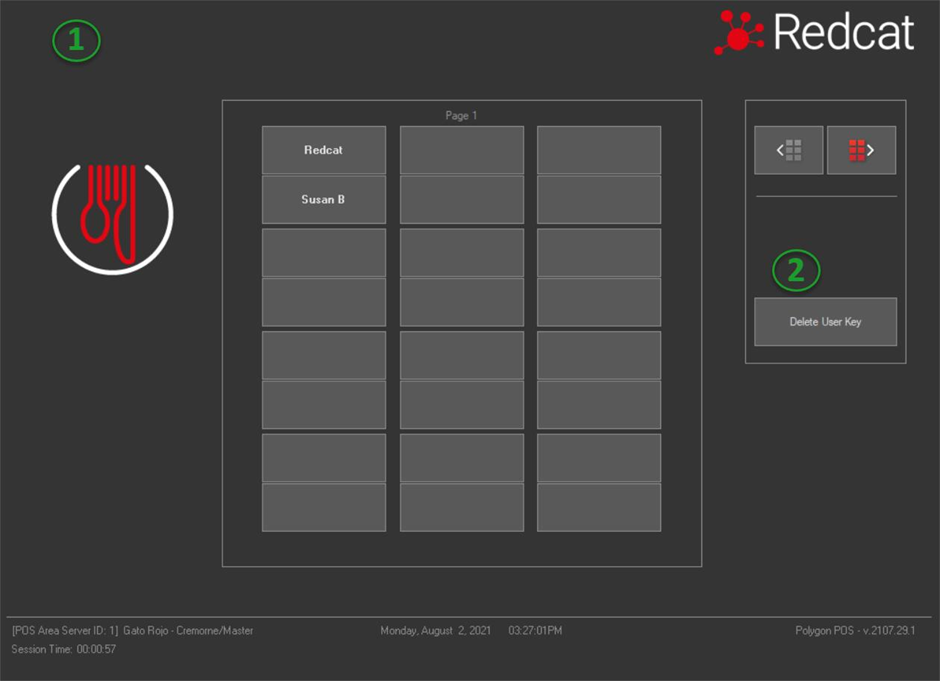
1. Web Updates & System Settings
You will notice that there is no toolbar on the log on page. The Web Update & System Settings buttons have been moved and are only available once you’ve logged into POS as you can control access to these via POS User Roles.
2. Delete User Key
Only available if using the Multiple – Keypad Based login method for POS.
The Delete User Key allows you to unassign a user from the keypad. This is the same functionality as the Log User Out key in Legacy POS.
More detail on login screen options can be found in the Polygon POS Management User Guide (POS Network File | POS Terminal Details | General) .
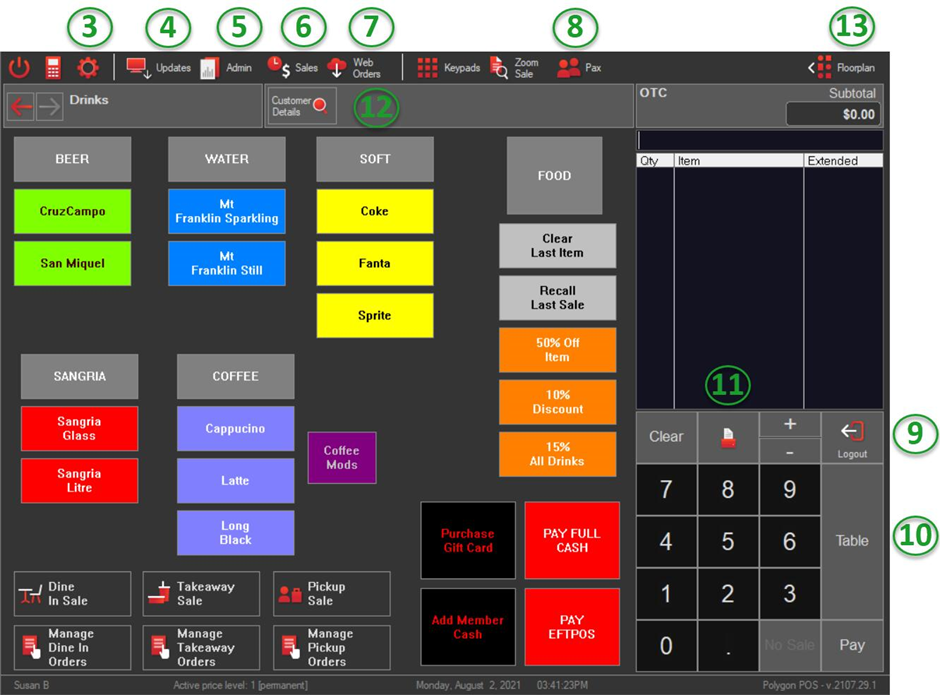
3. System Settings
As per legacy POS you should only be accessing the System Settings under instructions from Redcat staff.
4. Updates
The Updates button has the same function as the Web Updates button on the login page of Legacy POS and will download any pending updates.
NOTE: You may restrict access to this function via POS User Roles if you do not want all staff to have access to this function.
More detail on POS User Roles can be found in the Polygon POS Management User Guide (POS User Security).
5. Admin Screen
The Admin Screen replaces Sales Reports from Legacy POS. It contains the same features and functions as well as some items that have moved from the System Settings area in Legacy POS such as printer redirection, online ordering status etc.
There is a lot more control now over what you can let each POS staff member access inside this screen. For example, you can give them access to redirect printers and change the online ordering status, but withhold access to reports or EOD Sales Resets.
NOTE: The available reports differ from Legacy POS due to some of these reports being retired.
More detail about the Admin Screen can be found here.
You can learn more about which reports have been retired here.
To learn more about POS User Roles please refer to the Polygon POS Management User Guide (POS User Security).
6. Sales
The Sales button replaces Sales History button in Legacy POS.
The Sales History screen has some improved enhancements in Polygon POS, such as extra information able to be displayed (columns are configurable), as well as being able to filter by staff member or media paid.
To learn more about the new Sales screen, click here.
To learn about resizing and configuring listbox columns, click here.
7. Web Orders
The Web Orders button provides the same functionality as using the Manage Web Orders keypad button. This is now an easily accessible system function due to the increasing prevalence of online orders.
Enhancements have been made from Legacy POS to include extra details displayed, configurable columns, ability to sort the columns to help find a particular sale, filter by Sale Type & Provider.
To learn more about the new Web Order File screen, click here.
8. Pax
Covers from Legacy POS has been renamed to Pax although the behaviour is the same.
9. Logout button
You no longer need to use the OK button to take you back to the login screen. You can use the Logout button providing there is no sale in progress.
10. Save | Table button
The ambiguous OK button is no more! The Save | Table button now dynamically updates based on what function is available to you.
- Table function will only be available if;
a). the Table Service POS Sale Type is assigned to this location
AND
b). no other POS Sale Type has been set for this transaction yet. - Save button will only be available if a POS Sale Type has been set for this transaction that is configured to allow saved sales (eg. Phone Orders)
To learn more about configuring POS Sale Types, click here.
11. Print Receipt
Slightly enhanced functionality is available with the Print Receipt button over Legacy POS. It works the same if a sale is in progress or has been recalled from a table – it will print the receipt for the current sale.
However, if a new sale has not been started, you can use this to print a receipt for the last transaction entered. The negates the need to for a recall last sale button on the POS Keypad or accessing the Sales History and selecting the sale simply to print a receipt.
NOTE: In Polygon POS you can set the system to prompt for a receipt (ask the customer would they like one) which may be preferable to an automatic print, or having the customer ask after the sale is finalised.
You can read more about configuring a prompt for receipt printing in the Polygon POS Management User Guide (POS Management System Settings | POS Location Settings | POS Terminal Settings)
12. Customer Details
The blank space to the right of the customer details button in this screenshot is where customer details are displayed when added to the transaction (by scanning a loyalty card, or entering name or mobile numbers when triggered by sale type prompts). This detail was located in the header bar of Legacy POS.
This not only makes them easier to read and identify, but also allows you to have more interaction if they’re a loyalty member.
You can lookup a customer here, replacing the delivery client file in Legacy POS, including looking up a loyalty member using their mobile number, by clicking the Customer Details button and entering the mobile number.
To read more about Customer Lookup functionality at POS, click here.
13. Floorplan
The Floorplan button is only visible if a Floorplan Keypad (formerly known as a Table Map) is enabled for this POS.
You can choose if the Floorplan is enabled for each POS.
An additional setting will allow you to hide the floorplan from the screen flow between the user logon and sale screens and just access the floorplan on demand using this button.
This allows you to access the Table Map from any screen in POS, providing there is no sale in progress. No more having to go back to the logon screen to be able to access this.
Learn more about configuring a Floorplan Keypad in the Polygon POS Management User Guide (Keypads Overview | Floorplan Keypads).
Learn more about applying Floorplan settings in the Polygon POS Management User Guide (POS Network Guide | POS Terminals File).
