Open Tabs
Summary
Open tabs are available when combined with Polygon POS.
Open Tabs within Polygon Central enables configurable rules which define the circumstances whereby a customer can place an online order and provide payment when the order is collected, delivered or at the completion of the dining experience.
This will allow customers to place Pickup orders and pay when they collect from the store, customers placing Table Service orders can finalise at the completion of their meal, and customers ordering Delivery can pay when you deliver their order.
Open Tab rules can be configured by:
- State
- Location
- Sale Type (Table Service, Pickup & Delivery only)
- Maximum Order $ Value
You can choose if Open Tab rules are applicable only to loyalty members, or if guests ordering online can also use this payment method.
Extra notation on the production docket/display in store can be configured to ensure staff are aware that the order is unpaid.
Open Tab rules apply only to Polygon Customer Ordering (excludes third party WMO providers) and the Delivery sale type is applicable only when Client Managed Delivery is enabled (excludes white label delivery providers).
Open Tabs are not yet available for Kiosk applications.
This functionality requires Polygon Central 2.0.327 or later
Contents
Navigating the Open Tabs Rules List
Filtering the Open Tab Rules List
Pre-requisites
Before Open Tab rules can be utilised, the following configuration settings must first be enabled.
You may need to discuss with your Redcat contact to ensure they are enabled as configuration options are not generally exposed to Admin users.
- Setting Pay at Till needs to be enabled under Configuration | Ordering | Redcat Payment Options.
- If you wish to enable Open Tabs for web orders, ‘pay-at-till’ must be added as an Enabled Payment Method under Configuration | Web Ordering App | Ordering.
- If you wish to enable Open Tabs for app orders, ‘pay-at-till’ must be added as an Enabled Payment Method under Configuration | Mobile App | Ordering.
How to Access
To access Open Tab Rules: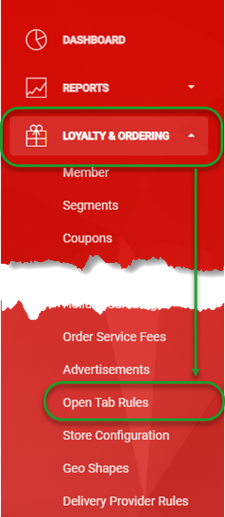
- Login to Polygon Central
- Choose Loyalty & Ordering in the menu
- Now choose Open Tab Rules.
Navigating the Open Tabs Rules List
As Open Tab Rules are added, they will be listed in the system as follows:
- Use the Create Rule button to set up an Open Tab rule.
- Click on any column heading to sort by any column, and arrow will indicate if the current sort is ascending Ñ or descending D. Click on the column heading again to reverse the sort order.
- Click on Open Filters to open the filter bar (toggles to Close Filters):
- Visible Records:
- Increase the number of rows displayed on one page.
- Navigate multiple pages of Open Tab records.
- You can click anywhere on an Open Tab rule to open and edit.
Note: only fields that are not ‘greyed out’ may be edited. - Use the select box to mark items as selected for actioning.
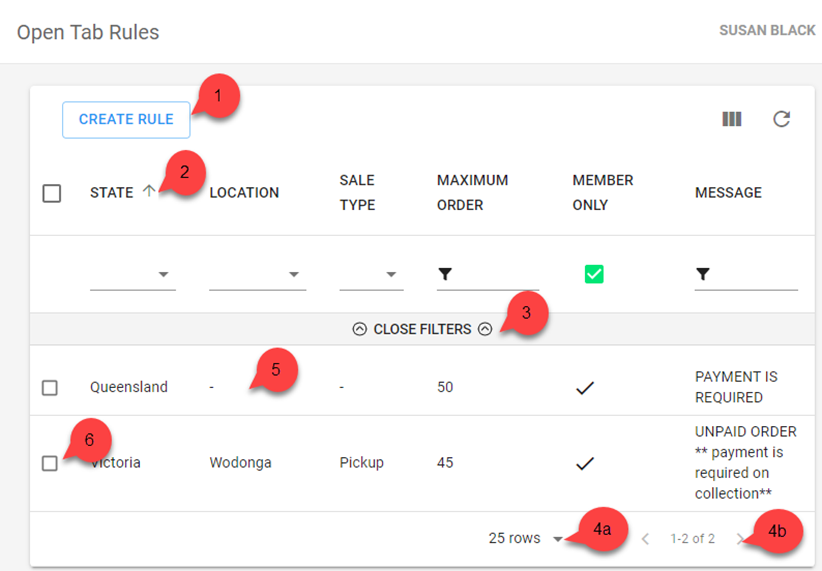
Multi-Select Actions
If multiple items are selected (see point 6 above) the multi-select action bar will be displayed.
The number of records selected will be shown, and the bin icon is available for use.
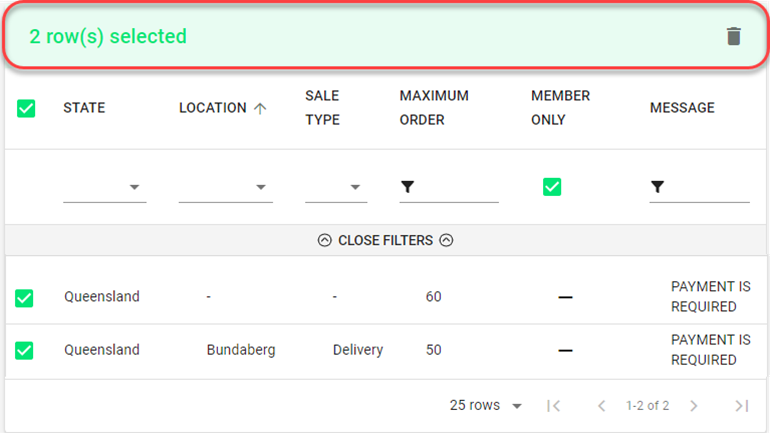
Deleting an Open Tab Rule
To delete an Open Tab Rule, you will need to tick the select box for that record (see point 6 above) and use the bin icon in the multi-select bar to delete it.
Filtering the Open Tab Rules List
With the filter bar open, (see point 3 above) options to filter the Open Tab rules are available. Filtering may be on:
- State (chosen from drop down options)
- Location (chosen from drop down options)
- Sale Type (chosen from drop down options)
- Maximum Value (data entry field)
- Member Only (toggle between
 Member,
Member,  Non Member and
Non Member and  All Records)
All Records) - Message (data entry field)
Note: The Open Filters option toggles to Close Filters once clicked.
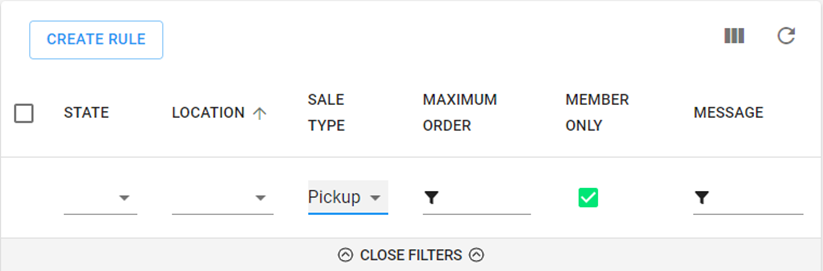
Multi-selecting from a list
To multi-select items from a list you will click to select records as required, then click OFF THE LIST to insert your selections.
Adding an Open Tab Rule
To add an Open Tab rule:
- Use the Create Rule button
- Complete the Open Tab form. The details below will assist you.
- Use the Submit button to save the Open Tab rule when finished.

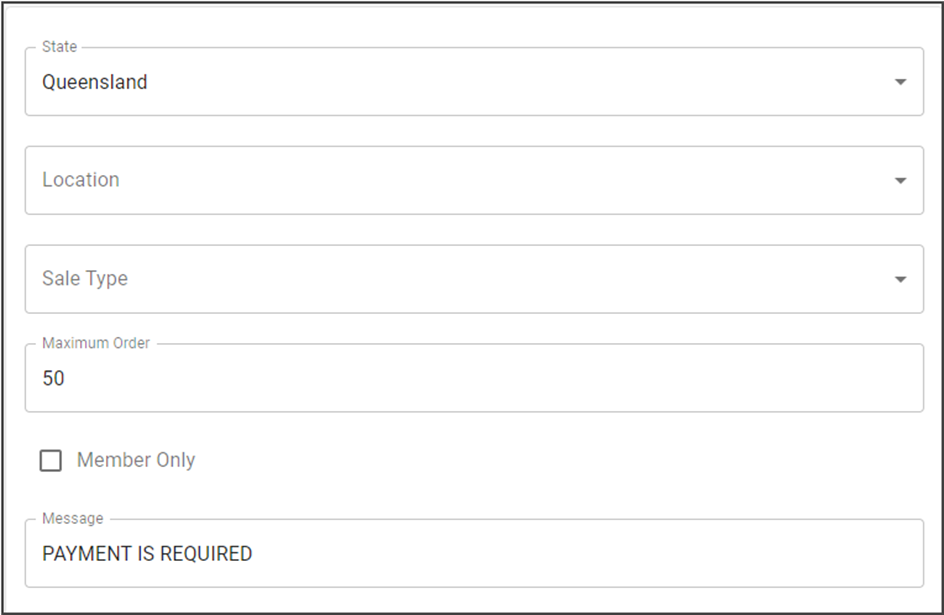
State
Select the required State from the drop-down list. To remove a state from the field, select the – option.
Leaving this field blank will create a rule applicable to all states.
Locations
The Location field is only available after a State has been selected and only the locations applicable to that State are displayed. Select the required location(s) from the drop-down list. As additional locations are selected they will be appended to the list. To remove a location from the field, click on the location again to deselect.
Leaving this field blank will create a rule applicable to all locations.
Sale Types
Select the required sale type from the drop-down list. Open tabs are applicable only to the following sale types:
- Table Service (105)
- Pick Up (102)
- Delivery (103 for Client Managed Delivery only)
This is a multi-select field and more than one sale type can be selected. Click off the list to insert your selection(s).
Leaving this field blank will create a rule applicable to all sale types.
Maximum Order
Enter the maximum $ value at which this Open Tab rule is to be applied in the Maximum Order field. For example, if orders of more than $50 need to be pre-paid you would enter 50 here.
Member Only
If you wish to offer the option to order and pay at collection | completion | delivery only to loyalty members, place a tick in the Member Only box. If you leave this option off, the Open Tab rule will apply for both members and guest ordering.
Message
Any text that you enter in the Message field will be included on the production docket | display to alert staff that the customer has not yet paid for the order.
Hierarchy of Open Tab Rules
The hierarchy for the application of Open Tab rules is:
Location -> State -> Sale Type.
The first rule shown below indicates that Open Tabs are available for all Queensland stores for all sale types to a maximum value of $60.
The second rule specifies that for the Bundaberg store the maximum value has been dropped to $50 for delivery orders.

Using these rules as the example, while both apply to Queensland stores and both include the delivery sale type, the $50 limit for a delivery order placed for the Bundaberg store will apply as the rules will first match with the location.
Payment Labels
The payment label is the text displayed for the payment method when ordering.
The default payment labels for each sale type are:
Table Service: Table Service.
Pickup: Pay at Collection
Delivery: Pay on Delivery
These can be customised if required.
Customisation for Web Ordering can be applied through configuration settings and your Redcat contact will have to assist you with this.
Customising the payment labels for App orders will require a rebuild of the app.
