PLU Lookup at POS
Summary
The PLU Lookup at POS feature provides an efficient way for POS Staff to look up and select an item from the menu, particularly when that section of the menu is large and contains many common and complex names (think the wine list!).
Prerequisites
Polygon POS Management: 2404.19.1 or later
Polygon POS Terminal: 2404.24.1 or later
Configuration
Before you can access the PLU Lookup function at the POS terminal you will need a PLU Lookup button programmed on the product keypad.
You can learn how to program this button in the Polygon POS Management database here.
How to use PLU Lookup
To use the PLU Lookup function:
- Use the PLU Lookup button to display the PLU File.
- The entire PLU file will be displayed in list format. You can apply a sort order to the file by clicking on the column headings. A [+] will indicate an ascending sort order, while a [-] will apply a descending sort order.
- You can search the file by clicking on the keyboard icon at the end of the search field and entering the name (or part thereof), or number of the PLU you want.
- All PLUs with a match in the name will be returned.
- Only the PLU with an exact match to the number will be returned.
- Highlight the desired item and use the Select PLU button to add it to the sale.
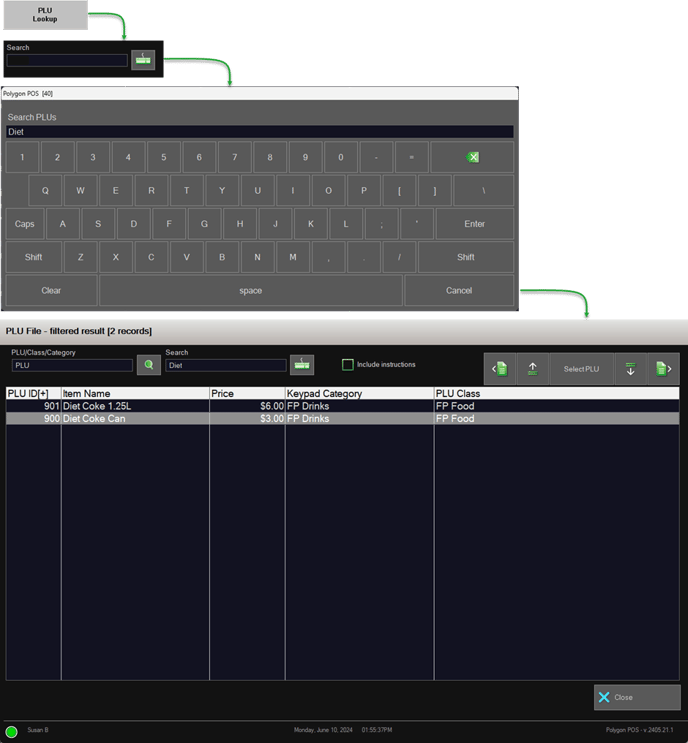
Search on PLU, Class or Category
To help when performing a lookup, you can choose to search for a match on:
- PLU (the search will match against either the PLU name or PLU Number), or
- Class (the search will only match against the Class name), or
- Keypad Category (the search will only match against the Keypad Category name).
To do this:
- Use the PLU Lookup button.
- Click the pick list magnifier icon at the end of the PLU/Class/Category field to display the PLU Search Criteria file.
- Highlight either PLU, Class or Keypad Category and use the Select button.

Article Change Log
| Date | Record of Changes | Author |
|
June 2024 |
First publication of this article. |
S Black |
|
March 2025 |
The functionality has been enhanced to allow a search on PLU to match against the name (or part thereof) or number (exact). |
S Black |
