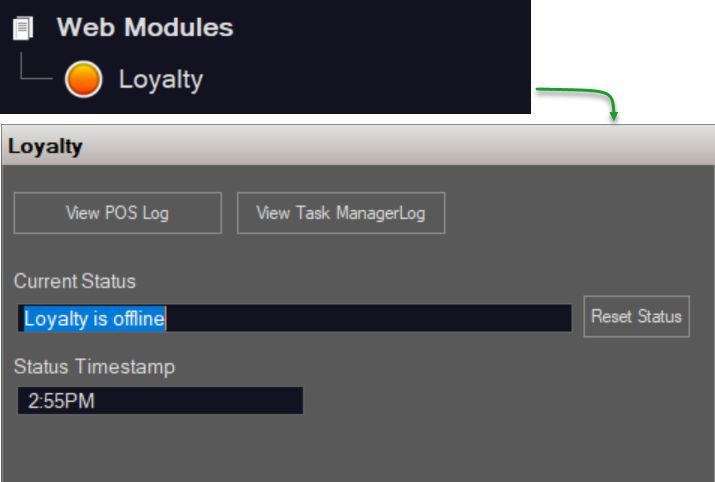POS Health Dashboard
The POS Health Dashboard provides a visual indication of the status of various components and background applets required for your POS installation to operate at maximum efficiency.
While POS users will see that there is an issue as soon as it occurs and components of the POS Health Dashboard can assist POS users to resolve printing issues, the dashboard will be used primarily by the Redcat Customer Support Team to troubleshoot and resolve issues.
Health Status is reported for:
- The POS application
- The task manager applet
- The print manager applet
- The web ordering modules
- The loyalty status.
Contents
POS Health Status Indicator
The POS Health Status Indicator is located:
- far left of the footer:
- on the Log On page
- on the Sale screen; and
- on the Sale Settlement window. - far right of the toolbar:
- on the Sale screen only.
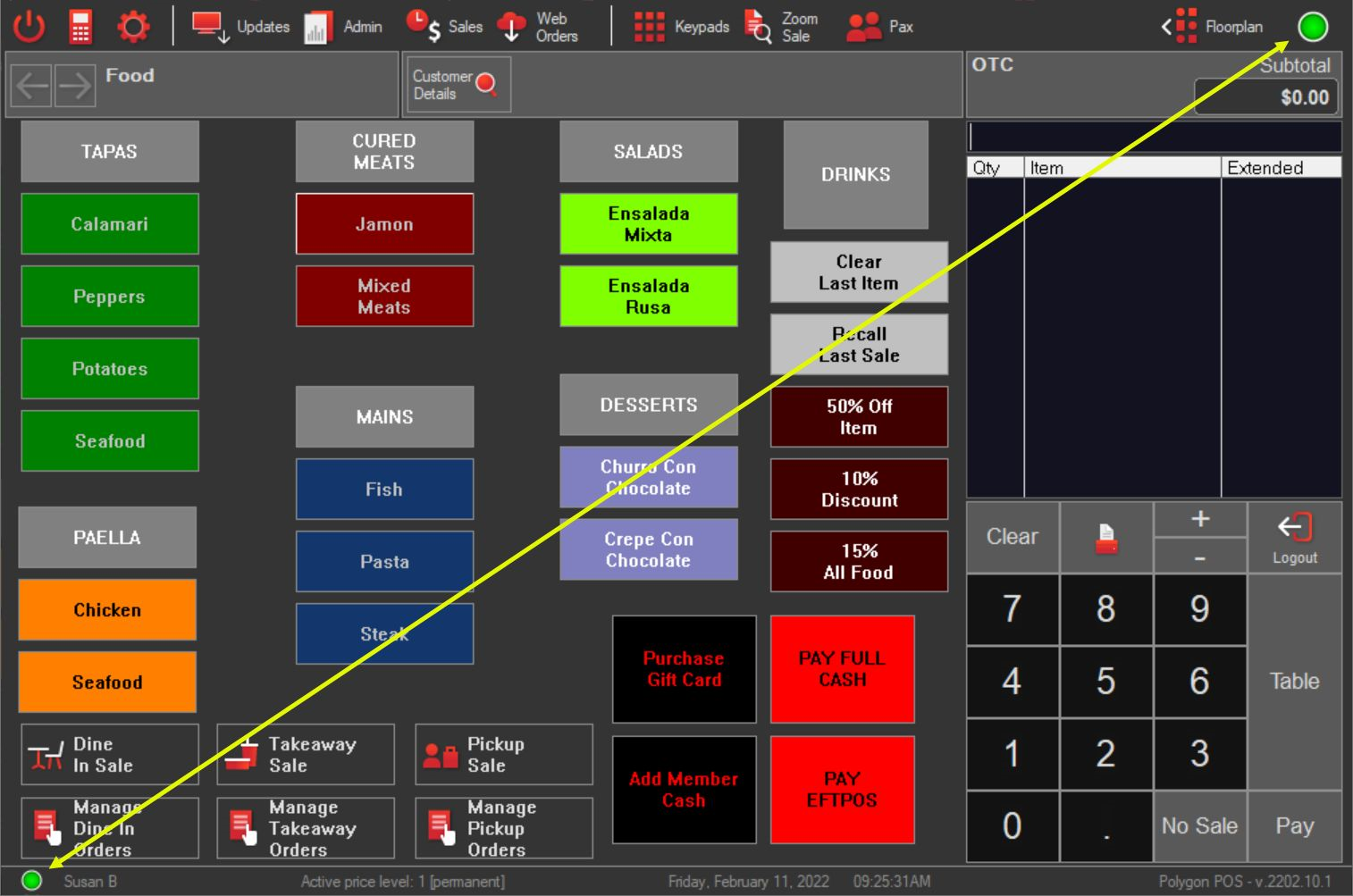
These indicator lights will display either:
- Green (no components are reporting issues), or
- Amber (one or more components require attention)
- Red (one or more components is reporting a critical error).
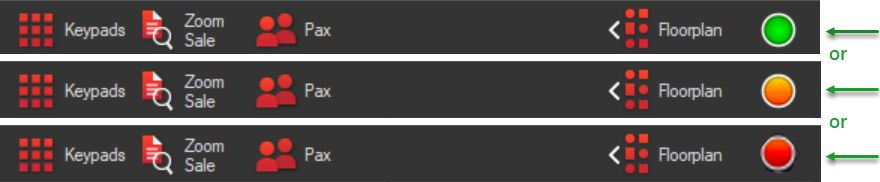
POS Health Status File
Touching the POS Health Indicator located in the far left of the footer will open the POS Health Status File.
The POS Health Status File is not interactive, and no POS Staff security role permissions are required to view this file. To manage pending and failed print jobs, please access the POS Health Dashboard.
This file will simply list any components of the system which require attention so that the appropriate manager (or the Redcat Customer Support Team) can be notified, and corrective action taken.
Listed are:
- The affected application.
- A description of the problem.
- The time that the component was lasted checked for issues or errors.
- The ID of the internal log containing further detail (Redcat Support Staff only).
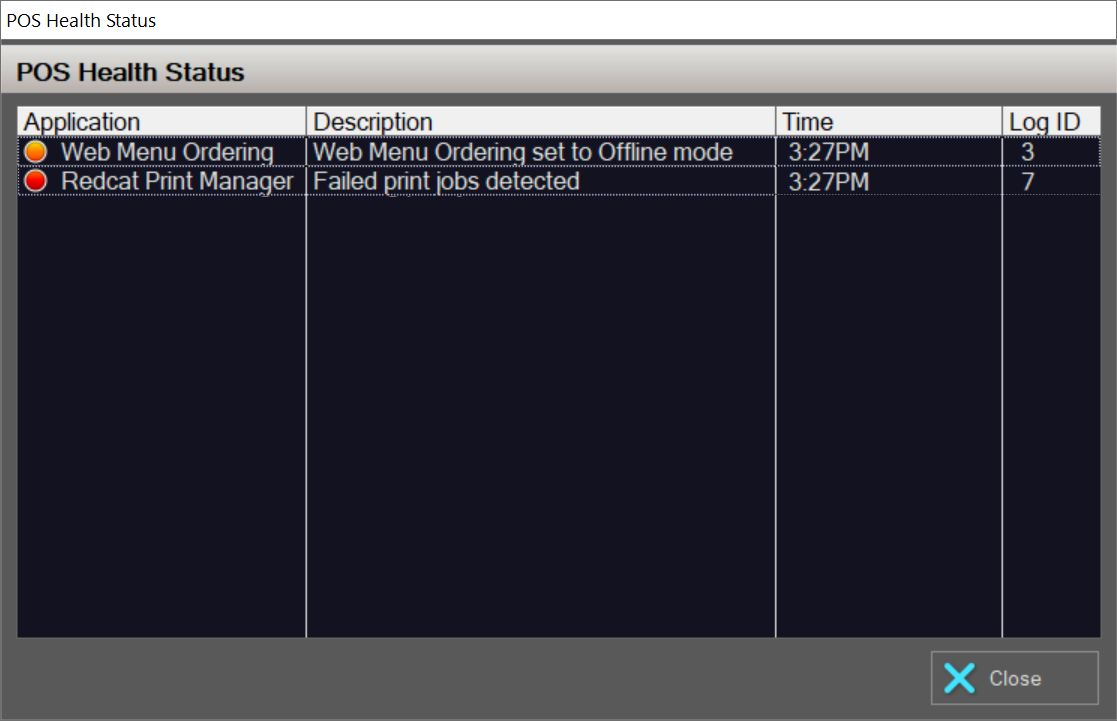
If no issues are found, the file will display Polygon POS - POS Health OK.

POS Health Dashboard
When a user is logged on, touching the POS Health Indicator located in the far right of the toolbar will open the POS Health Dashboard.
Only users who have the following permissions enabled in their POS Staff security role will be able to access these functions. To learn how to assign this permission click here.
- Main Menu Permissions | Toolbar | Manage POS Health Settings.
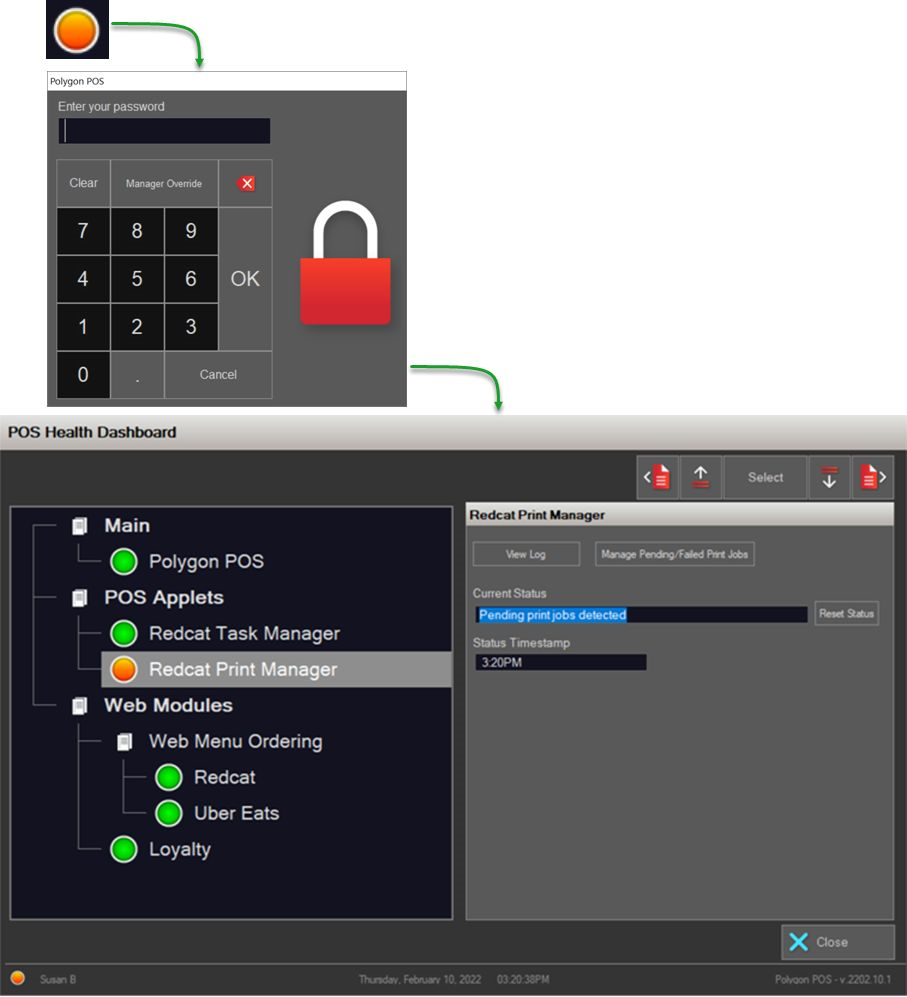
Main
Issues with Polygon POS will require resolution by the Redcat Customer Support Team – please call 1300 4 REDCAT (1300 4 73322).
- The View Log button will open the main POS log file (rc_SPOS_FOH_YYYYMMDD.log).
- The Current Status field will advise of issue (if any) or will otherwise list POS Health OK.
- The Reset Status button will reset the current status from either Red or Amber to Green but this in itself will not correct the root cause of any issue reported.
The status will return to the original error state the next time the status is checked. - The Status Timestamp will list the time that the status was last reported.
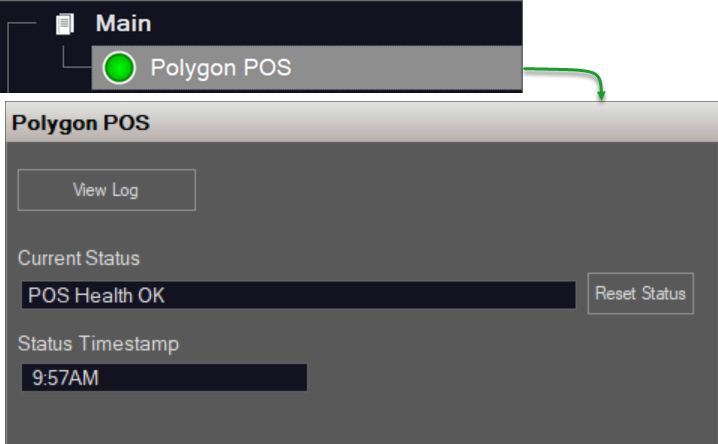
POS Applets
Redcat Task Manager
The Redcat Task Manager is the applet which handles the background transfer of real time transactions, and loyalty points transactions to Polygon Central.
It also deals with the POS backup processes.
If issues are reported with the Redcat Task Manager, you can exit and restart the POS. If the error continues you will need to call the Redcat Customer Support Team on 1300 4 REDCAT (1300 4 73322) for resolution.
- The View Log button will open the daily task manager log file (rcSN_TaskMgr_YYYYMMDD.log).
- The Current Status field will advise of issue (if any) or will otherwise list POS Health OK.
- The Reset Status button will reset the current status from either amber to green but this in itself will not correct the root cause of any issue reported.
The status will return to the original error state the next time the status is checked. - The Status Timestamp will list the time that the status was last reported.
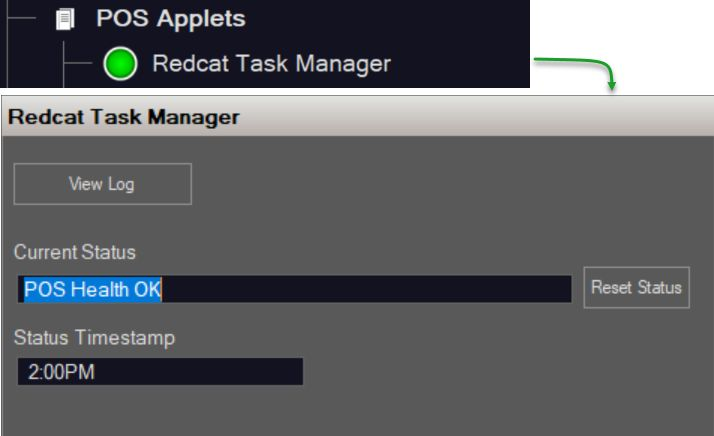
Redcat Print Manager
The Redcat Print Manager is the applet which handles the POS print jobs.
This includes customer receipts, productions dockets and production display dockets.
The Redcat Print Manager will report:
| Green: | All printing functions are fully operable. |
| Amber: | One or more production print jobs are pending. Pending jobs occur when a printer or production display is turned off, out of paper, in an error state, or not responding on the network – in other words the job cannot be delivered to the relevant device. The system will queue and retry production jobs every 60 seconds over the next 15 minutes, at which time it will deem the jobs to have failed. |
| Red: | One or more print jobs have failed. Customer receipts that cannot be delivered to the printer will fail immediately (the do pass through the retry process like production jobs). Production jobs that have cycled through the retry process will also be deemed as failed. |
To resolve issues use the Manage Pending/Failed Print Jobs button to access the Print Jobs Management window. Details on Print Jobs Management can be found here.
- The View Log button will open the daily print manager log file (rcSN_PrintMgr_YYYYMMDD.log).
- The Current Status field will display
- Pending print jobs detected (amber)
- Failed print jobs detected (red), or
- POS Health OK (green). - The Reset Status button will reset the current status from either red or amber to green but this in itself will not correct the root cause of any issue reported. The status will return to the original error state the next time the status is checked.
- The Status Timestamp will list the time that the status was last reported.
- Use the Manage Pending/Failed Print Jobs button to access the Print Jobs Management window to resolve the issues. Click here for detailed instructions on Print Jobs Management.
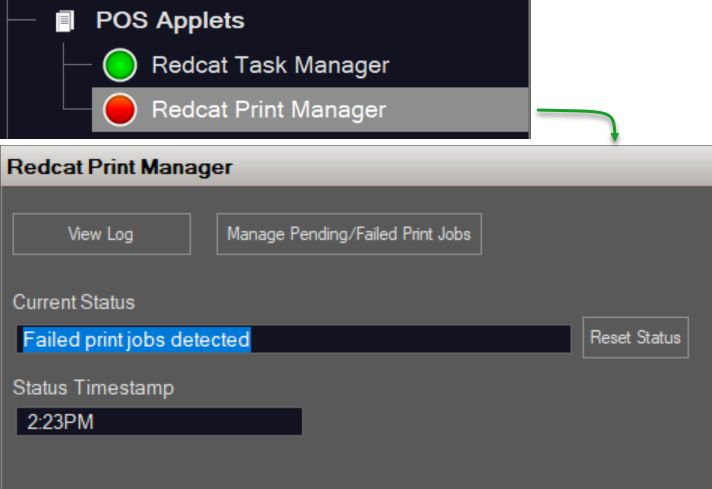
Web Modules
The Web Modules section reports issues found which will impact either online orders or Polygon Loyalty functions.
Web Menu Ordering
Web menu ordering reports the status of your store for Polygon Customer Ordering, and (if enabled) the Uber Eats integration.
The store can be set to online/offline for web ordering within the Online Settings menu. If the store is reporting as offline, access the Online Settings menu and set the store back to online. To learn how to do this click here.
If there is an issue with this process, please call the Redcat Customer Support Team on 1300 4 REDCAT (1300 4 73322).
- The View Log button will open the daily SmartOrder log file (SmartOrder_YYYYMMDD.log).
- The Current Status field will display
- Web Menu Ordering set to Offline mode (amber)
- Uber Eats set to Offline mode (amber), or
- POS Health OK (green). - The Reset Status button will reset the current status from either amber to green but this in itself will not correct the root cause of any issue reported. The status will return to the original error state the next time the status is checked.
- The Status Timestamp will list the time that the status was last reported.
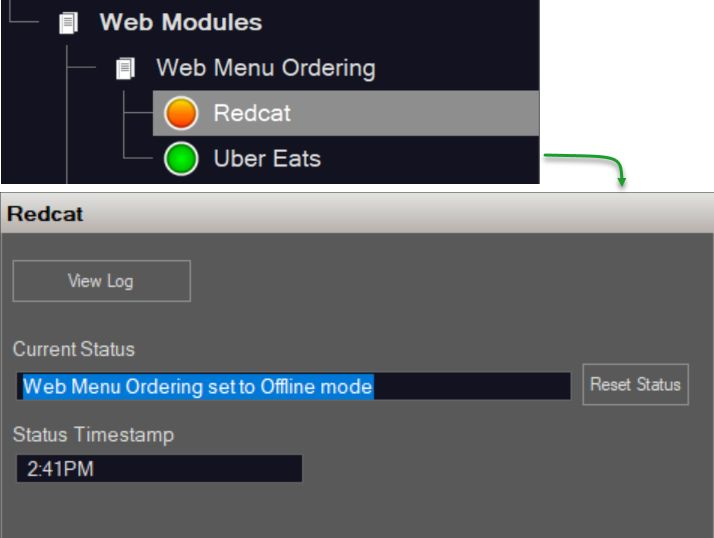
Loyalty
Loyalty reports the status of the POS in relation to processing Loyalty transactions.
If the POS is unable to communicate with the Loyalty server when you:
- swipe or scan a member card,
- use the member lookup function, or
- apply a member coupon to a sale);
the POS is placed into Loyalty Offline Mode. To learn more about this click here.
This is usually due to the POS not having a working internet connection.
Basic troubleshooting steps you can take are:
- Check your modem/router and reboot if required.
- Reboot your POS terminal.
- Check again for a working internet connection.
If you need further assistance, please call either the Redcat Customer Support Team on 1300 4 REDCAT (1300 4 73322), or your own internal IT department.
Once your internet connection is restored, you can use the Reset Status button to place the POS back into Loyalty Online Mode.
- The View POS Log button will open the main POS log file (rc_SPOS_FOH_YYYYMMDD.log).
- The View Task Manager Log button will open the daily task manager log file (rcSN_TaskMgr_YYYYMMDD.log).
- The Current Status field will display
- Loyalty is offline (amber), or
- POS Health OK (green). - The Reset Status button will reset the current status from either amber to green and return the POS to Loyalty Online Mode if communication with the Loyalty Server is available.
- The Status Timestamp will list the time that the status was last reported.