Processing Loyalty Transactions
Scanning Loyalty Cards
When a member Loyalty Card is scanned in the main POS screen of Polygon POS, the cursor focus will automatically move to the correct input field and record the scanned data.
If the customer details form is open when the loyalty card is scanned, the cursor will automatically move to the member number field and record the scanned data.
Loyalty Cards
The Polygon Loyalty add-on module has been designed to be easy to use and simple to manage. Member loyalty cards are scanned prior to a sale being finalised. When a loyalty card is scanned, member details are displayed in a banner at the top of the screen and include:
- Member name
- Group Name (if the member is assign to a group)
- No of visits
- Member expiry date (expiry dates apply according to the card set to which the member belongs)
- Show the Coupon icon if the member has coupons available for use at this location today.
- Close button for the Loyalty banner (this does not remove the member from the sale, it simply closes the banner to provide access to the toolbar buttons). To recall this banner simply click the Customer Details button.

The customer details section of the toolbar will also display:
- Member name
- Member points balance (or rewards balance)
- Member cash balance (not applicable for rewards cards)
Accruing Loyalty Points/Reward Dollars
Using loyalty points to pay for an entire sale
Using loyalty points to pay for part of a sale
Using Reward Dollars to pay for a sale
Finalising with loyalty points using a fast finaliser button
Removing a member from a transaction
Accruing Loyalty Points/Reward Dollars
To accrue loyalty points or Reward Dollars to a member's account, simply scan the member's loyalty card prior to finalising the sale. When the sale is completed, the member's points balance will be increased by the number of accrual points or rewards which are applicable to items in the sale.
Using loyalty points to pay for an entire sale
If all the items in the sale are redeemable for loyalty points, and the member has sufficient points:
- Scan the member's loyalty card while entering the order, or use the Scan Member button in the sale settlement window.
- Choose the Loyalty Points management account media button.
- The Amount to Pay and Tendered values will already be completed.
- Use the Add Payment button to finalise.
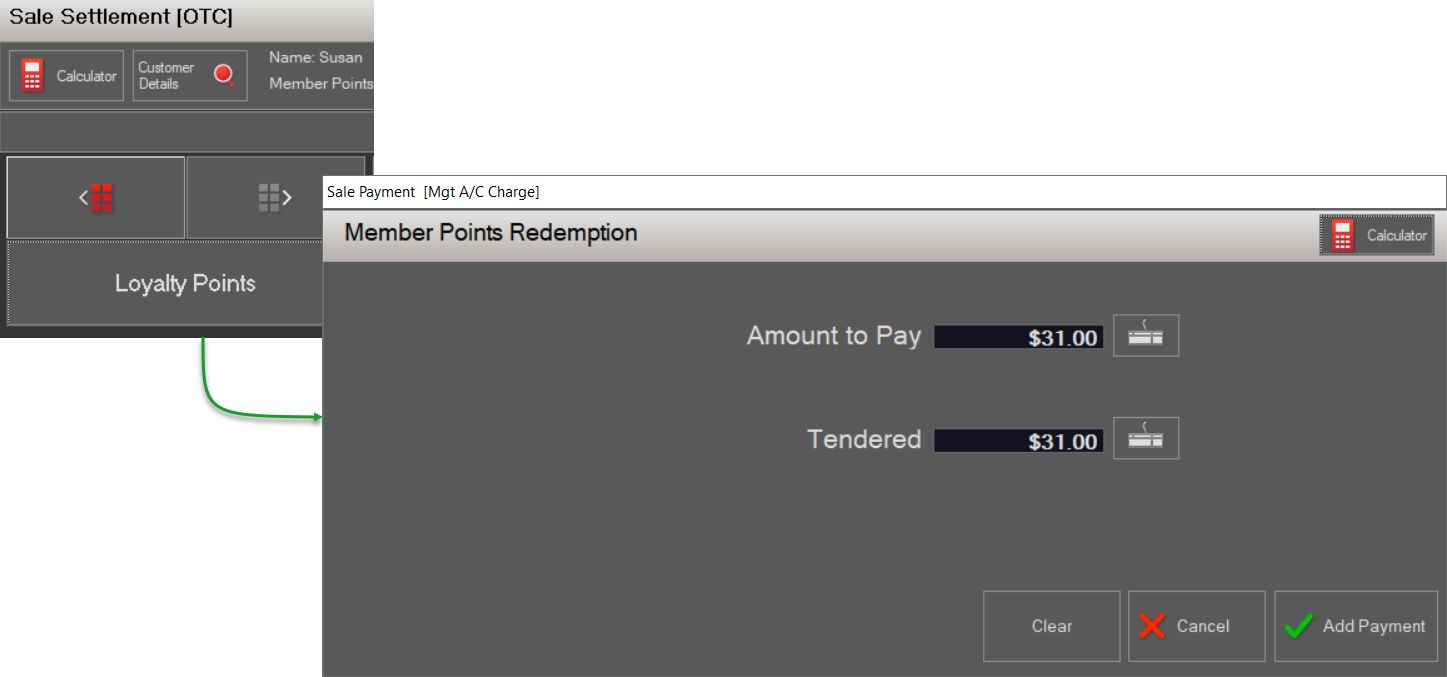
Insufficient Points Balance
If the member does not have sufficient points to pay for the entire sale the POS will provide an error detailing both the current points balance, and the number of points required to complete this transaction.
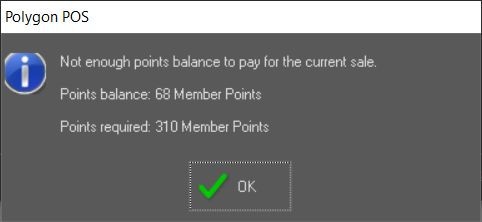
Using loyalty points to pay for part of a sale
To pay for specific items in a sale with loyalty points:
- Scan the member's loyalty card while entering the order, or use the Scan Member button in the sale settlement window.
- In the Sale Settlement window, use the Split Bill button to load the Split Billing window.
- From the item list on the left, select an item which will be paid for with member points and use the Assign Item button to move the item to the billing list. Repeat if more than one item required.
As you move items, the Redemption Status will be shown at the top of the screen – it will list the member points balance and the number of points required to pay for the items selected.
- Use the Pay Bill 1 button.
- Choose the Loyalty Points media button.
- The Amount to Pay and Tendered values will already be completed.
- Use the Add Payment button to finalise the loyalty redemption.
The member will now need to finalise the remainder of the sale with other media types, e.g Cash or Credit Card. To do this you can follow the split bill process for the remaining items, or you can simply record the final payment in the sale settlement window.
- Then click Finish to finalise this sale.
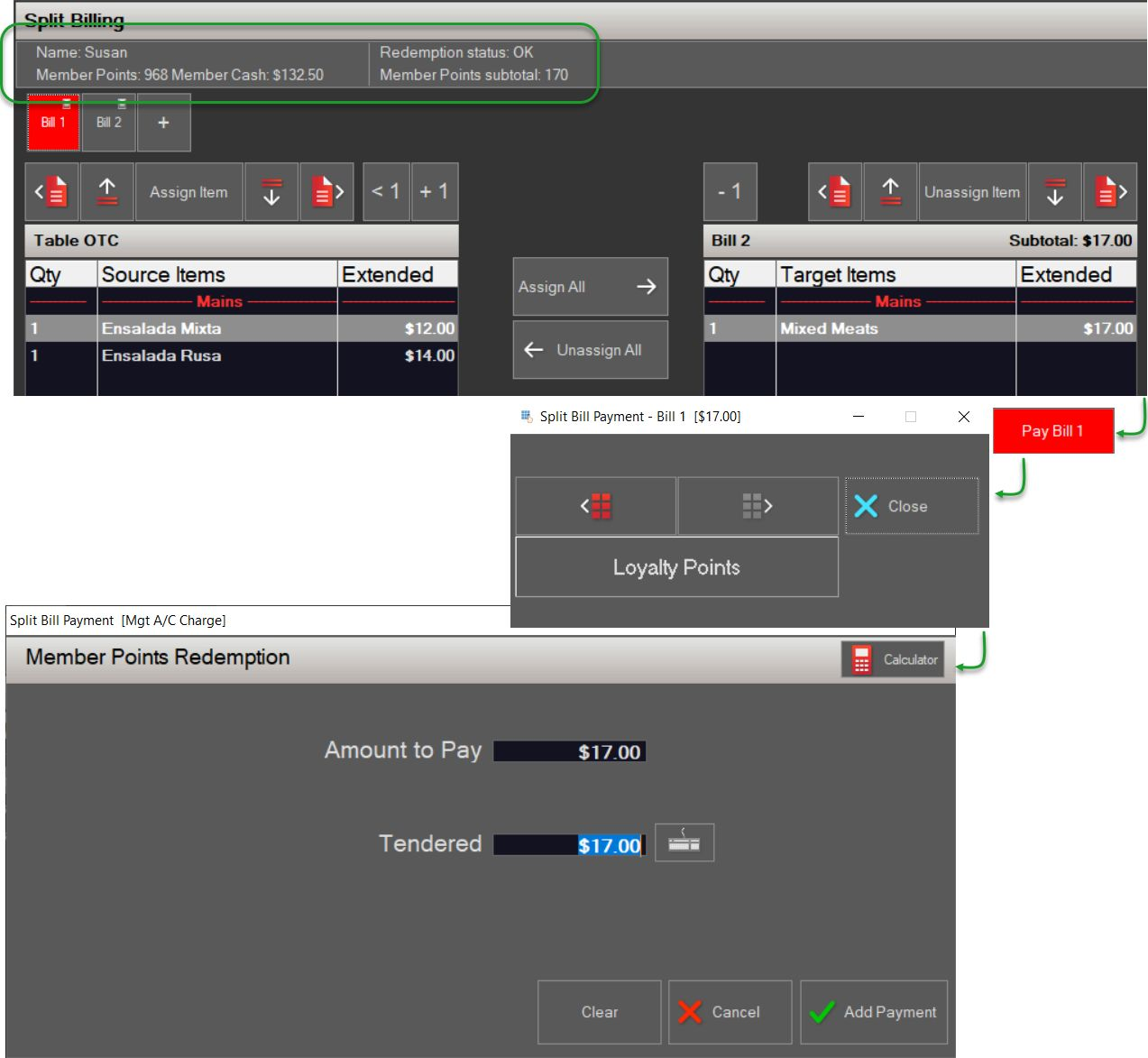
Using Reward Dollars to pay for a sale
A member may use Reward Dollars to finalise a sale, either in part or in full.
A media button with Reward Dollars assigned must be included in the media keypad on the Sale Settlement screen. To learn more about creating this media keypad button click here.
- Scan the member's loyalty card while entering the order, or use the Scan Member button in the sale settlement window.
- Choose the Reward Dollars media button.
- The Amount to Pay and Tendered values will already be completed.
- If the member has sufficient reward dollars to finalise the sale, the subtotal of the sale will be included as Amount to Pay and Tendered.
- If the member does not have sufficient reward dollars to finalised the sale, the balance of the member's reward dollars will be included as Amount to Pay and Tendered.
- If the member wishes to pay a different amount with reward dollars, enter the required amount in the Amount to Pay field.
- Use the Add Payment button to record the payment.
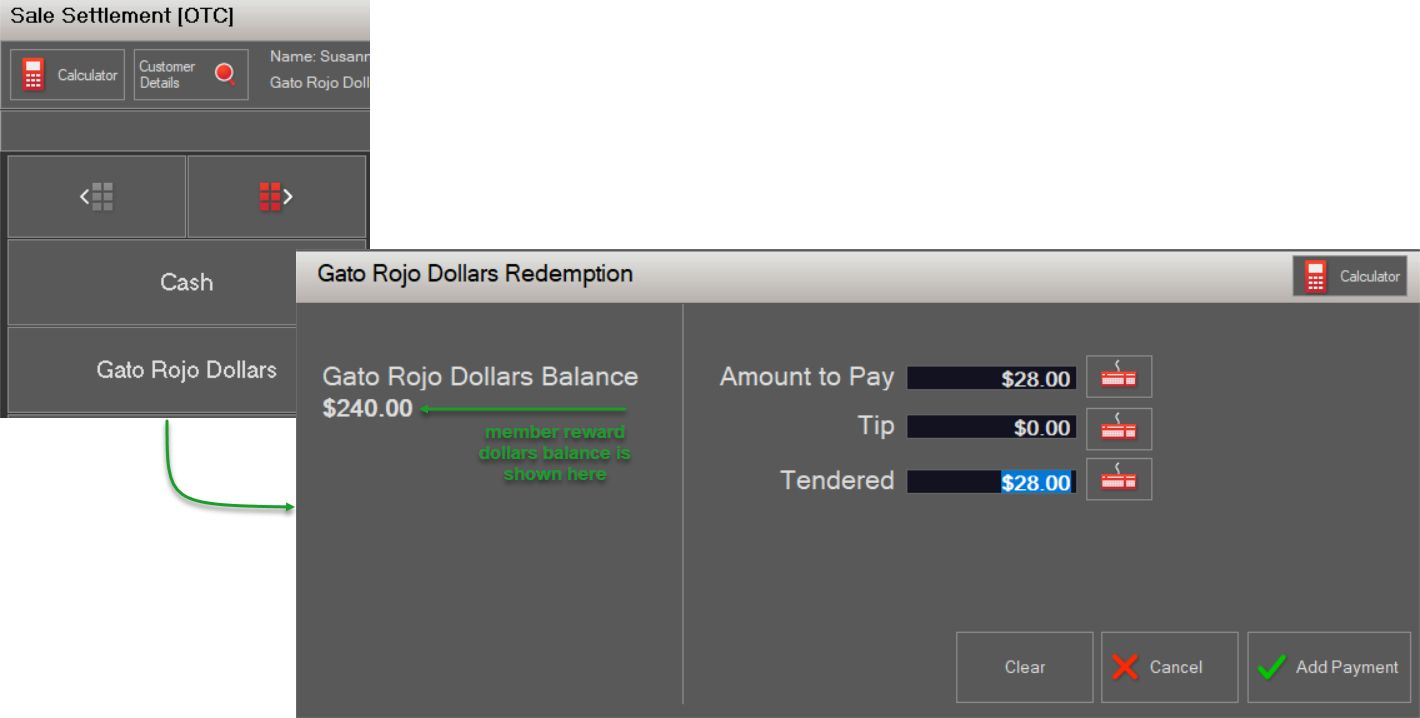
Note: When a reset containing the Reward Dollars media type is performed, the media record is converted into a discount line in the sale utilising a system PLU (-9 Loyalty Redemptions). The discount will apply GST prorata according to the items contained within the sale.
Finalising with loyalty points using a fast finaliser button
If a Points Fast Finaliser button has been added to a product keypad, a member's points can be quickly redeeming a using this button. To do this:
- Enter the sale items.
- Scan the member's loyalty card
- Use the Points Fast Finaliser button.
If the member has a sufficient points balance, the sale will be finalised and the member's points balance will be reduced by the total redemption points value of this sale.
To learn about adding a Points Fast Finaliser button to a product keypad click here
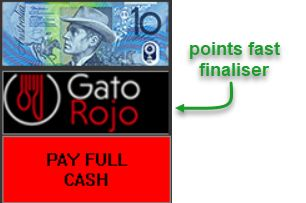
Removing a member from a transaction
To remove a member from a transaction:
- Use the Customer Details button to show the customer details form.
- Use the Clear Member Details button (the data in entry fields will be removed).
- Use the OK button to save.
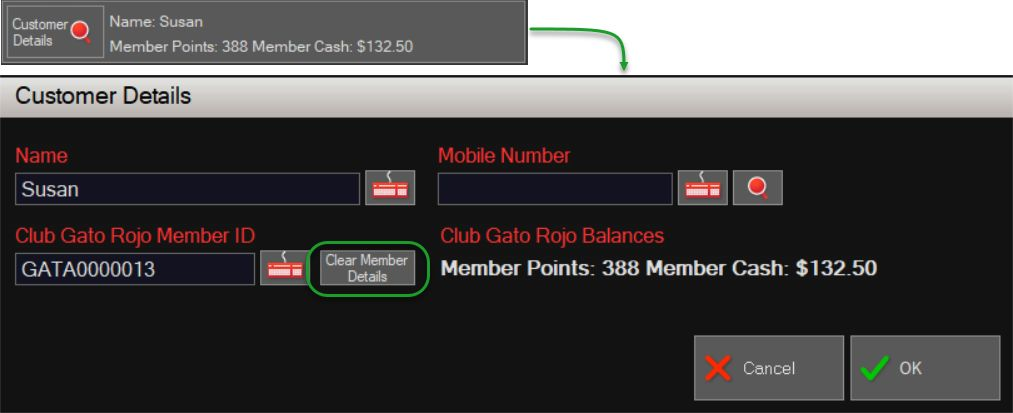
Article Change Log
| Date | Record of Changes | Author |
|
January 2024 |
Included details of default behaviour when member loyalty cards are scanned in Polygon POS. |
S Black |
