Summary
The export/import function in Polygon POS Management | Product Price Management has been enhanced to allow you to compile a list comprising only those PLUs which require updates to prices or loyalty point values using a base template.
Previously, price and/or loyalty points changes had to be made to an exported file which contained all records relevant to the location(s).
Contents
What has changed?
You are no longer restricted to using the files exported by Polygon POS Management, updating only the price or loyalty points values for the affected PLUs, and then reimporting the entire PLU list for the location(s).
Instead, you may choose to compile a file (using a base template) which includes only those PLUs that have changes to prices or loyalty point values.
If you are removing and importing only the records in the file, you may also choose whether to import $0.00 (or 0 for loyalty point) values for each of the price | points awarded | points redeemed levels.
Previously the importer read data in the export file and compared against the default price for the PLUs, thereby compiling a list of all mapped price records required before removing ALL existing price mapped records and inserting the entire list again.
The importer now will read the data in the files and compare against any existing price mapped records to determine if the record has changed, or needs to be created if a price mapped record does not already exist. Only changed records are removed before the importer creates the new records.
The Base Template
The base template (available here) contains the first seven (7) rows of data. These rows contain header information and the required column headings.
Note: While you can make any notations, additions or changes in the first six (6) rows, you must not amend data contained in the seventh (7th) row in any way.
The format of the base template matches the format of the export file provided by the PLU List by Location report in Polygon POS Management.

Please note: if you add records to the base template using MS Excel an additional comma (,) is inserted at the end of the header line (row 7). You may need to open the file again in Notepad or another similar application and remove this comma prior to importing the file.
Validated Fields
When reading the .csv file for import, the system will validate only these fields:
- PLU #, then
- Store ID
Incorrect or non-matching data in other identifying fields (Location Name, PLU Category, Item Description) will not result in an error for that record.
Similarly, data missing from informative fields (PLU Type, Price_Assigned, Location_Assigned, PLU Class, Revenue Account, PLU Modifier) will not result in an error for that record.
If a PLU # does not exist in the PLU File, the importer will not create a record for that PLU and the row will be reported as an error.
If a PLU # does exist in the PLU File, but there is currently no mapped pricing record for that PLU in the relevant Store ID a mapped pricing record will be created for that Store ID.
Imported Fields
The only fields from which data will be imported are:
|
|
|
Pricing Import Rules
To import your .csv file:
- Access Polygon POS Management
- Select Products | Product Pricing Management from the main menu
- On the Import / Restore tab, choose the Select Import Folder button.
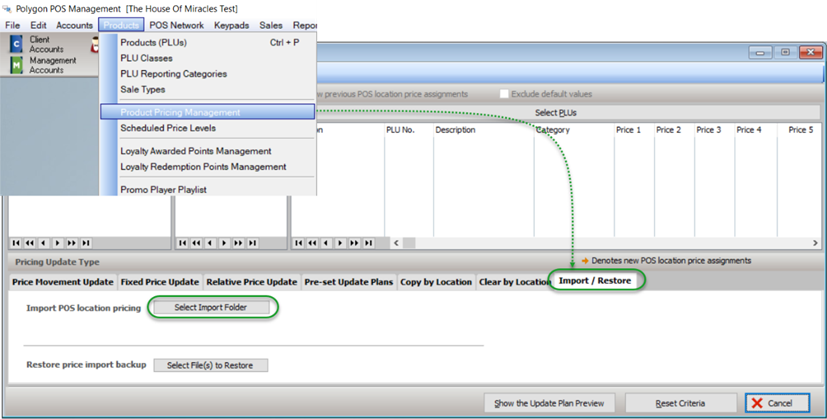
If your file is not in the default location (\\redcat_app......\Import\PLUPricing), navigate to your import file location.
The importer will automatically read all .csv files in this location, create a matrix of the records included in the file(s) where it is determined that there is a change required, and display the data on the Import Ready Data tab.
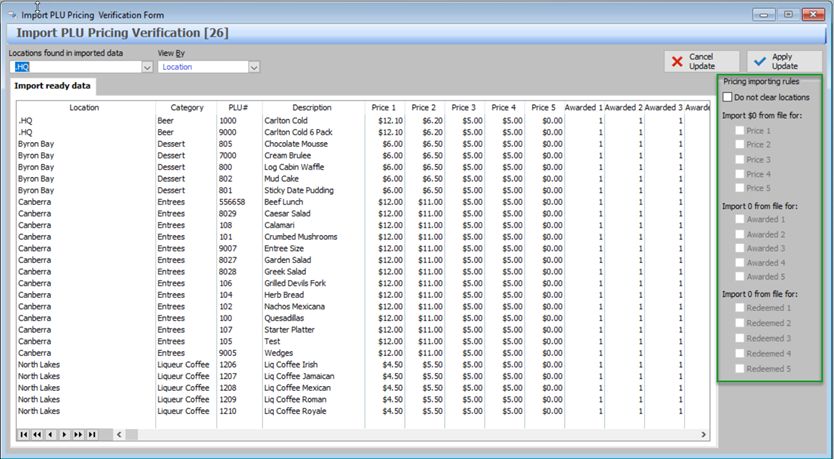
The Price Importing Rules panel is located on the right side of the matrix
Do Not Clear Locations
This setting is OFF by default when the upgrade containing this enhanced function is applied, and in this state the importer will remove all mapped location pricing records for the store ID(s) found in the file and then import only the records displayed in the matrix (the records found to have changed).
The Importer would only be used with this setting OFF if you wish to clear a location of all mapped price records and then only reimport a subset of records that have been changed.
- Enable the Do Not Clear Locations
The importer will only remove and replace or insert the records displayed on the Import Ready Data tab.
a) If using the base template, the importer reads the records added to the file, compares against the current PLU record mapped to the location(s) and adds the record to the Import Ready Data tab only if a change is detected or a mapped record for that PLU does not already exist.
b) If using the PLU List by Location report, the exported file will contain all price mapped records for the location(s). Once your changes are made, the importer reads all the records in the file, compares against the current PLU record mapped to the location(s) and adds only those records where a change is detected to the Import Data Ready tab.
Importing $0.00 (or 0) Values
Once the Do Not Clear Locations setting is enabled, the remainder of the price importing rules become active.
These rules allow you to decide if $0.00 (prices) or 0 (loyalty points) records are to be imported from the file or ignored and the existing values remain.
For example: If your intention is to update price level 3 for a subset of PLUs, these PLUs can be included in the .csv file and only values entered for price level 3 (and award/redeemed point 3 as appropriate). If you leave all the Import $0 (0) from file for: options disabled only the values for price/points 3 will be updated.
Similarly, if you want to remove existing values for price/points level 3 your file will contain 0 in these fields. When importing, ensure that the Import $0 (0) from file for: setting is enabled for:
- Price 3
- Awarded 3
- Redeemed 3
'Sticky' Settings
The Pricing Import Rules settings are ‘sticky’.
Once the Do Not Clear Locations setting is enabled (and saved – applying the setting and using the Cancel Update button will not save the setting), this will be remembered and automatically applied the next time the window is opened.
Any Import $0 (0) from file for: settings applied are also remembered. Care should be taken to check these selections are as required each time the import function is used.
If the Do Not Clear Locations settings is turned off again, any Import $0.00 (0) from file for: settings currently ticked will have the tick removed before the settings are again disabled.
Error Reporting
If records are contained in your file that cannot be validated (see Validated Fields), these records will be included on the Errors Found (x) tab.
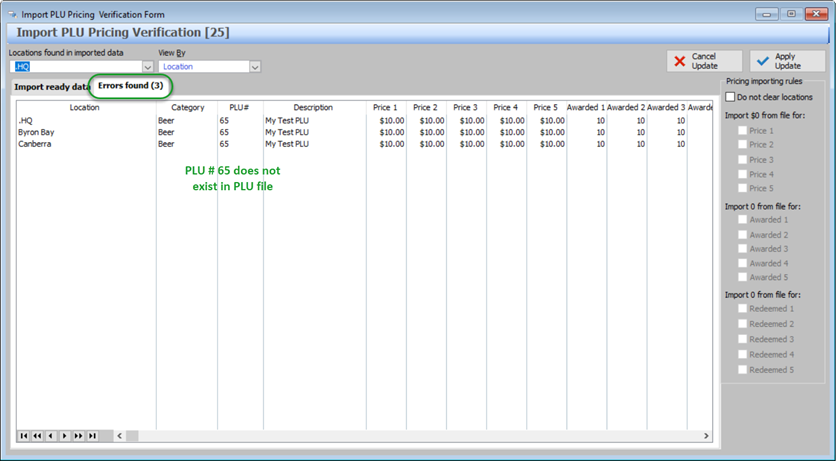
These records will be excluded when the update is applied.
Contacts
For any assistance or feedback regarding this information please reach out to your Redcat Account Manager, or contact the Support Team on support@redcat.com.au or 1300 4 REDCAT (1300 4 73322).
