Promotions
This document describes how to create and manage Promotional offers in Polygon Central. This feature is part of the Polygon Loyalty module and is designed to offer rewards to registered members with the aim of encouraging increased transactions.
Contents
Navigating the Promotions List
How to Access
To access Promotion Management: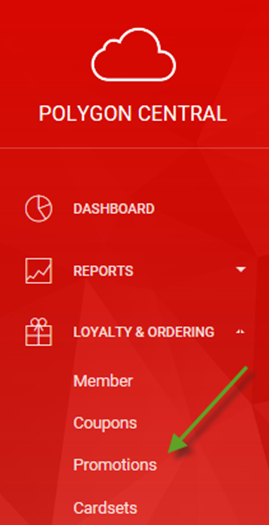
· Login to Polygon Central
· Go to Loyalty & Ordering in the side menu
· Click Promotions
NOTE: A Polygon Central user must be assigned a user Role with the following privilege in order to create and manage promotional offers: Promotions (Modify)
Promotions .v. Coupons
The nature of Promotions is that they will automatically be applied upon the scan of a member card if that member meets the criteria set for the promotion. They are generally a reward of some description which is applied to the member account eg. bonus points and are effective for a defined period of time.
Promotion are also used to outline the Birthday Gift members can redeem within the defined birthday window (eg. three days before or after the birthday).
They differ from coupons in that a coupon must have been assigned to the member and applied to the sale. Coupons generally apply a form of discount to the current sale.
Navigating the Promotions List
As Promotions are added, they will be listed in the system as follows:
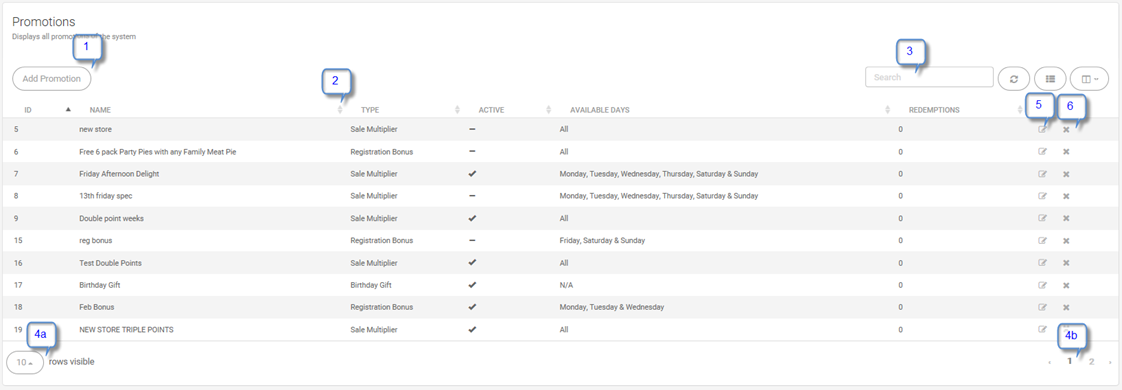
- Use the Add Promotion button to set up a new offer
- Use these arrows to sort the list by any column, ascending Ñ or descending D
- To find an existing Promotion, Search by Name. The list will filter automatically as you type.
- Visible records:
- Increase the number of rows displayed on one page
- Navigate multiple pages of promotion records
- Use the edit icon to open a Promotion and:
- view the configured details of an existing promotion
- edit the configuration for this promotion (if applicable)
- Use the delete icon to remove a Promotion from the system
The Promotion Wizard
Press Add Promotion and follow the steps onscreen to create a new promotion.
Fields marked as ‘Required’ must be completed before moving to the next screen. You can click:
- Next: proceed to next step in the wizard
- Back: return to previous options and change your selection
- Cancel: abort this Promotion without saving
- Finish: save this Promotion.
Listed below are the configuration steps and additional information about some of the options.
TYPE
Choose the type of promotion you are creating.
Your choice will be displayed in red (enabled). Other choices will be displayed in grey (disabled):
- Sale Multiplier
Applies multiplier on a sale (eg. triple points) - Sale Bonus
Applies bonus points or money to a sale (eg. 10 extra points) - Registration Bonus
Applies bonus points or money to the member account when they complete registration. - Birthday Gift
Free item given to members if redeemed during the defined birthday window.
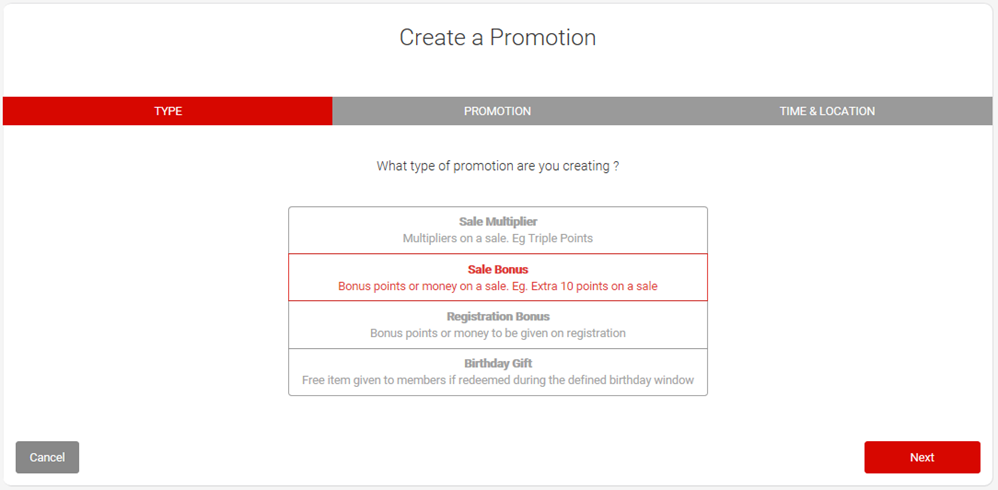
PROMOTION
Complete the fields to define the promotion.
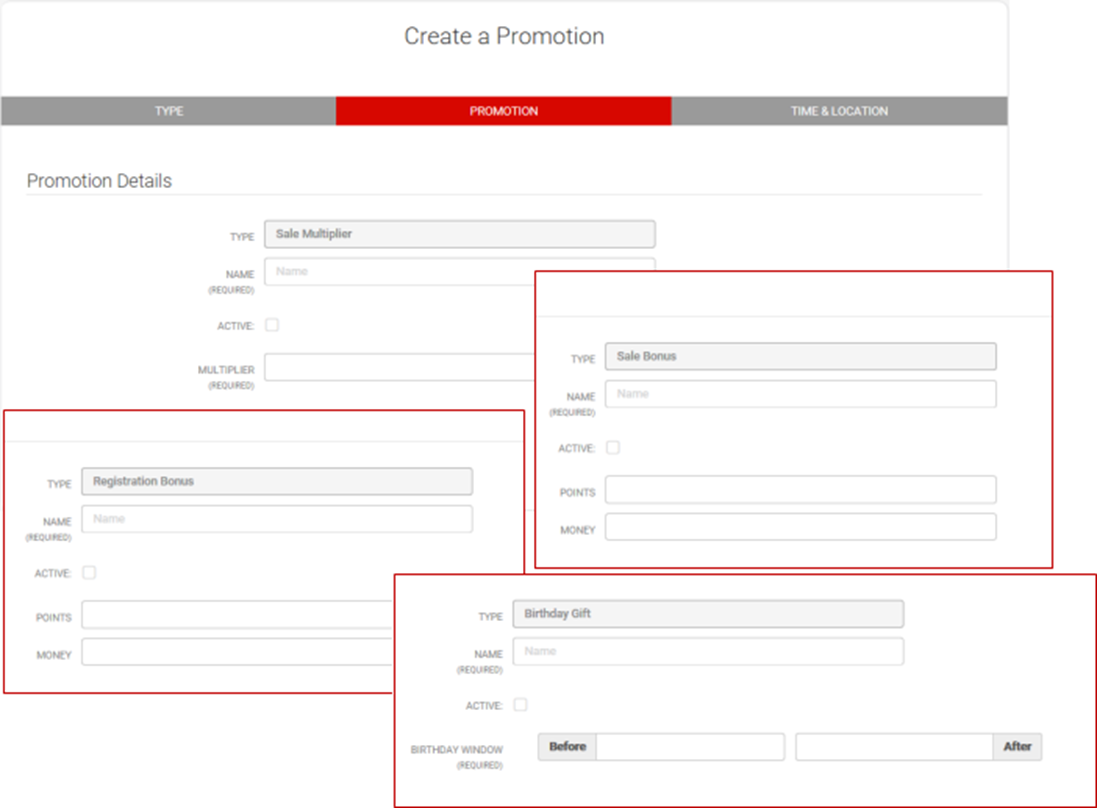
- Name
A required field regardless of the promotion type.
Give the promotion a name. - Active
Promotions must be marked as ‘active’ before they will take effect. - Multiplier
A required field for the Sale Multiplier promotion type.
Enter the required multiplier.
For example, entering ‘3’ will have the loyalty system award triple the points per item. - Points
If the promotion involves awarding points to the member, enter the number of points to be awarded. - Money
If the promotion involves awarding money to the member, enter the amount of money to be awarded. - Birthday Window
A required field for the Birthday Gift promotion type.
Enter the number of days BEFORE and AFTER the member’s actual birthday that the gift can be redeemed.
TIME & LOCATION
The Time & Location settings allow you to determine the valid dates, PLUs, times and locations and member segmentation for this promotion. These can provide great flexibility for targeted, time based marketing.
For example, the promotion below will be valid only once every hour, at the Redcat Demo Café North Lakes only, between 5pm and 6pm, on every Monday, Wednesday and Friday in the month of January 2020. Additionally, this promotion will only be available to those members meeting the criteria for the Smoothie Lovers member segment and will only apply to PLUs in the “Smoothie” category.
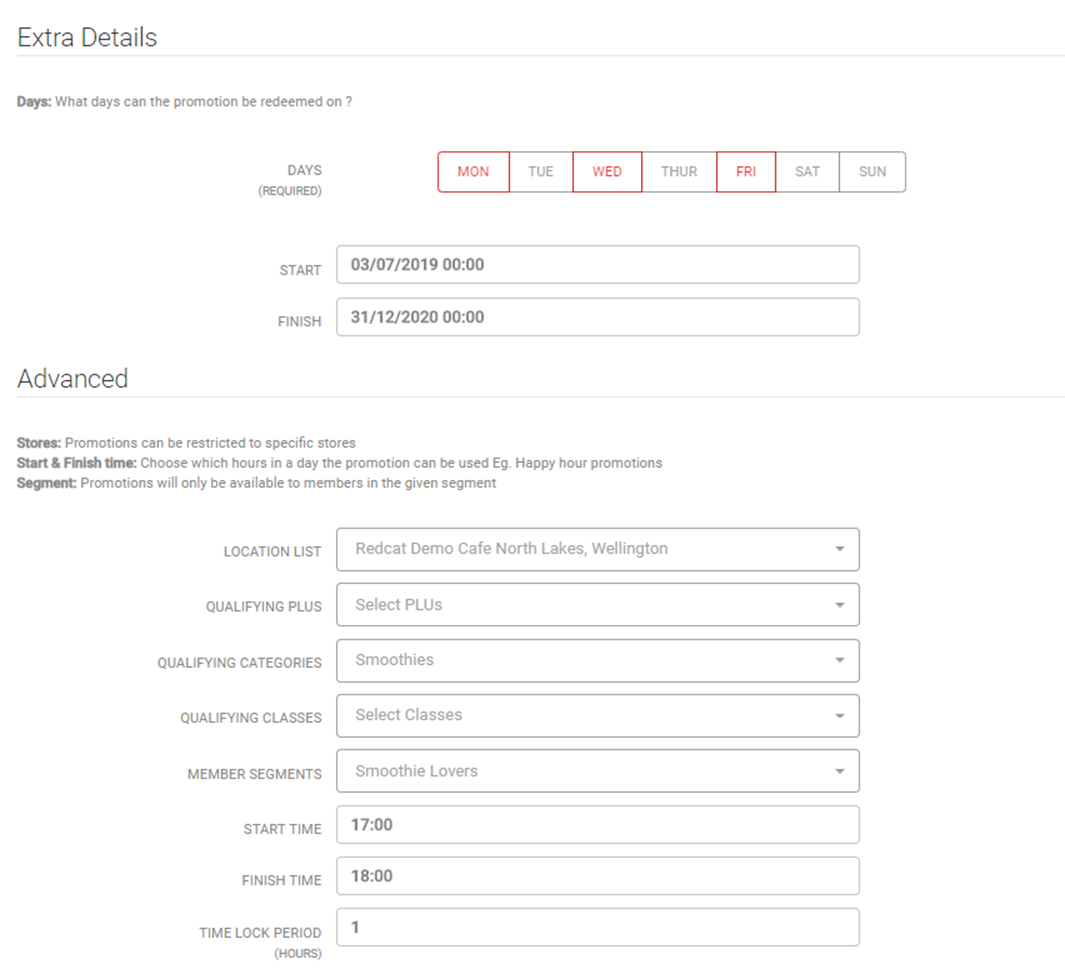
- Days
A required field regardless of the promotion type.
All days are enabled by default.
Click on a day to disable it.
Active days will be displayed in red (enabled). Inactive days will be displayed in grey (disabled). - Start - Finish
These dates will define the entire period for which the promotion will be live. - Location List
Use the Location List drop down to restrict this promotion to specific stores only.
Multiple stores can be selected by clicking on each store.
A store selected in error can be deselected by clicking on it again.
Leaving this field blank will mean that the promotion is available at all stores. - Qualifying PLUs
Use the Qualifying PLUs dropdown to select PLUs for the promotion to apply to.
Multiple PLUs can be selected by clicking on each PLU.
A PLU selected in error can be deselected by clicking on it again.
Leaving this field blank will mean that the promotion is applicable to all PLUs. - Qualifying Categories
Use the Qualifying Categories dropdown to select PLU categories for the promotion to apply to.
Multiple categories can be selected by clicking on each category.
A category selected in error can be deselected by clicking on it again.
Leaving this field blank will mean that the promotion is applicable to all PLUs. - Qualifying Classes
Use the Qualifying Classes dropdown to select PLU Classes for the promotion to apply to.
Multiple Classes can be selected by clicking on each Class.
A Class selected in error can be deselected by clicking on it again.
Leaving this field blank will mean that the promotion is applicable to all PLUs. - Member Segments
If you wish the coupon to be available to a specific member segment, choose the segment from the drop down list. Leaving this field blank will mean the promotion will be available to any registered member. - Start Time – Finish Time
These fields can be sued to define a ‘day part’ for which the offer is valid. For example, between 5pm and 6pm for Happy Hour.
Leaving these fields blank will mean that the promotion is available at any time. - Time Lock Period
The time lock period setting will allow you define the interval (in hours) required before a member can be awarded subsequent rewards for this promotion.
This is designed to stop members from being awarded a reward multiple times.
For example, for a ‘Collect 100 bonus points during happy hour in August’ promotion you would set the Time Lock Period at 1. A member would be awarded the 100 bonus points only once in the happy ‘hour’ regardless of how many transactions occur during the hour.
Editing an Existing Promotion
After a Promotion has been created, click the edit icon to view the configured details.
Fields displayed with a grey background are read-only and cannot be changed.
These fields are:
- Promotion ID
- Promotion Type.
If an incorrect Promotion Type was chosen during the initial setup the Promotion will need to be deleted and re-entered.
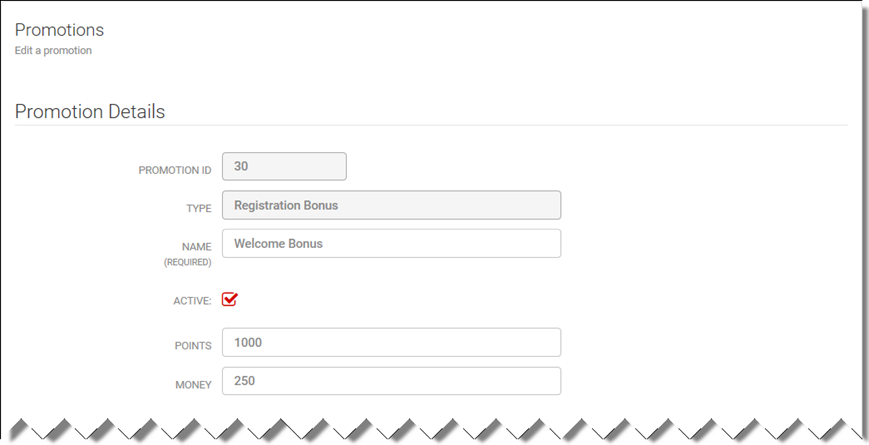
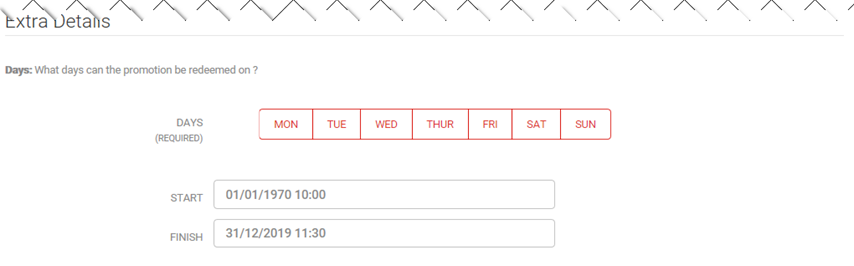
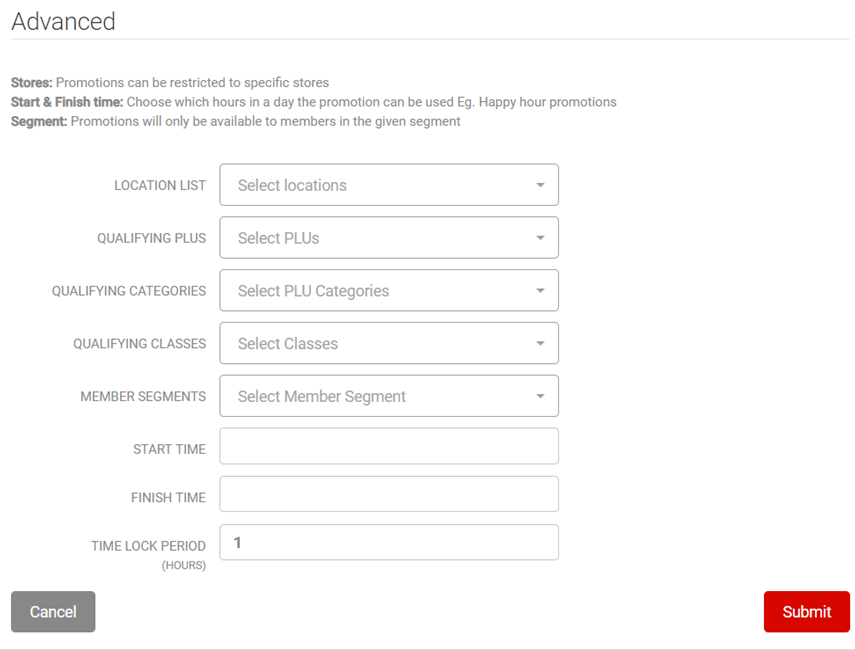
Make the required changes. Press Submit to save changes and return to the Promotions list.
