Public Holiday Surcharges
Summary
Rules for inclusion of surcharges for public holidays can be added in the Holiday Surcharges section of Polygon Central.
The holiday surcharge will be validated and applied if the date for the order matches a public holiday defined in the Public Holidays file of the Polygon Back Office database.
Surcharges may be applied relevant to one or more of the following:
- State
- Location
- Delivery provider
- Ordering provider
- Sale type
You may define the surcharge value, either as a dollar amount ($) or percentage (%) and provide the description to be included with the surcharge in the order.
Contents
Navigating the Holiday Surcharge List
Adding Holiday Surcharge Details
How to Access
To access minimum order rules: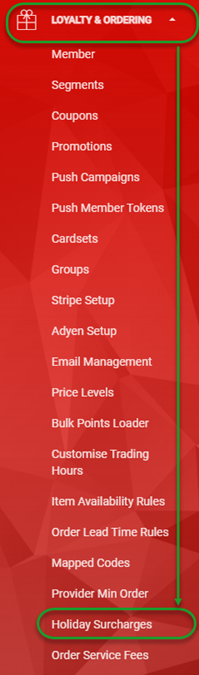
- Login to Polygon Central
- Choose Loyalty & Ordering in the menu
- Now choose Holiday Surcharges.
Note: A Polygon Central user must be assigned a user Role with the following privileges in order to create and manage Holiday Surcharges:
- Access to view surcharges and fees.
- Access to edit surcharges and fees.
Navigating the Holiday Surcharge List
As Holiday Surcharge rules are added, they will be listed in the system as follows:
- Use the Add Holiday Surcharge button to set up a surcharge rule.
- Use these arrows to sort the list by ID, Surcharge is % or Surcharge Description columns, ascending or descending.
- Use the edit icon to open a Holiday Surcharge rule and:
- view the configured details of an existing rule
- edit details for this rule
- Use the X icon to delete a Holiday Surcharge rule from the system.
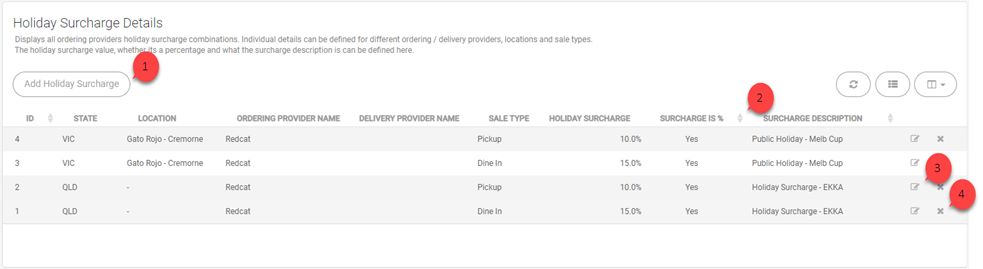
This view will enable you to see any previously configured Holiday Surcharge rules that have been created along with the settings associated with them.
Adding Holiday Surcharge Details
To add a new Holiday Surcharge rule:
- Use the Add Holiday Surcharge button
- Complete the details for the rule choosing options from the drop down fields as required.
- Use the Submit button save the rule.
Please note that you will need to create multiple rules if required as you cannot make multiple selections in the drop-down fields.
Some things to note:
A selection cannot be made from the Location field unless a State is first chosen – then only the locations that exist for the chosen State are listed.
To have a surcharge apply globally to all online orders on a public holiday, leave the State, Location, Delivery Provider, Ordering Provider and Sale Type fields blank and complete only the Surcharge Value and Description.
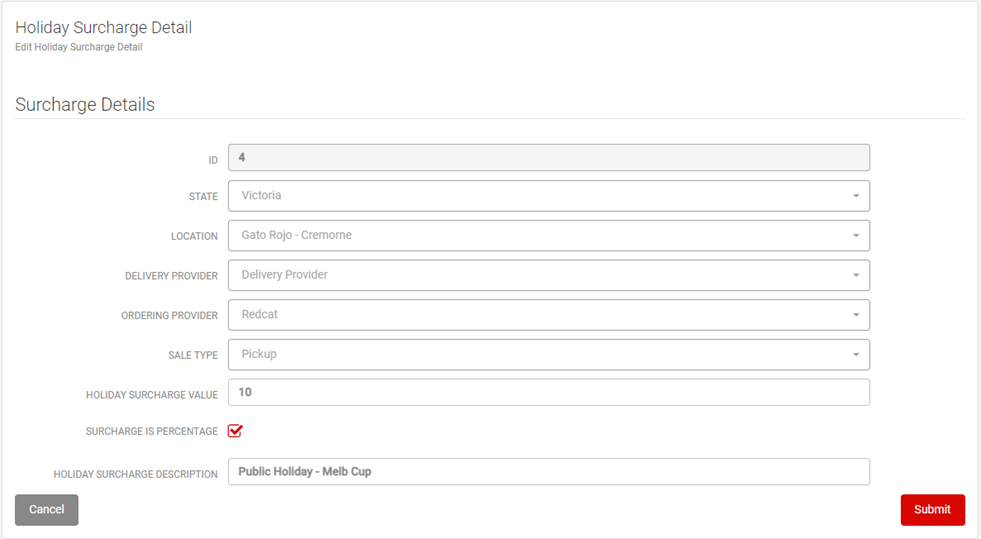
State
Choose the State to which this rule will apply. The rule will apply to ALL States if no selection is made. Note – Locations cannot be selected unless a State is first chosen.
Location
Choose the store location for which this rule will apply The rule will apply to ALL locations within the above selected State if no Location selection is made.
Delivery Provider
Select the delivery provider for which this rule will apply. The rule will apply to ALL delivery providers if no selection is made.
Ordering Provider
Select the ordering provider for which this rule will apply. The rule will apply to ALL ordering providers if no selection is made.
Sale type
Select the sale type to which a surcharge will be applied. The rule will apply to ALL sale types if no selection is made.
Holiday Surcharge Value
Enter value of the surcharge to be applied.
Surcharge is Percentage Checkbox
If enabled the value entered above will be applied as a percentage of the sale value. If this checkbox is not enabled, the value entered above will be applied to the order as a $ amount.
Holiday Surcharge Description
This will be the name associated with the surcharge item added to the customer cart.
