The article will provide instructions on publishing the Menu from within the Menu Information Manager.
Publishing and Syncing Simultaneously
Summary
Changes made to your Items, Choice Sets, Composite Items, Tags, Submenus or Menus will not take effect until you publish - for Polygon Online Ordering, or sync - for third-party web menu ordering providers (UberEats, DoorDash, Menulog etc) your changes.
In the Publish Menu section, you can:
- publish the menu for Polygon Online Ordering
- sync the menu for WMO providers
- view historical publish actions including any notes provided
- view the change log that details which new | modified | removed items, choice sets, submenus and menus were included in the menu publish
- view the historical sync actions including any notes provided
The Product Overview article for Menu Information Manager is here
How to Access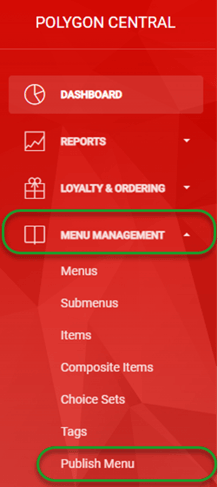
To access Publish Menu:
- Login to Polygon Central
- Choose Menu Management from the menu
- Choose Publish Menu from the sub-menu options.
Note: A Polygon Central user must be assigned a user Role with the following privileges in order to view historical records and publish and/or sync the menu.
MIM - Menus (view)
MIM - Menus (update)
Publishing a Menu
Publishing a menu makes that menu available to Polygon Online Ordering platforms (web, app and kiosk).
On accessing Publish Menu, in the Publishes section, you can:
- Search the list of recorded Publishes on these columns:
- Publish ID
- Created Date
- Published By - View the list of Publishes.
- Use the Publish button to publish the menu.
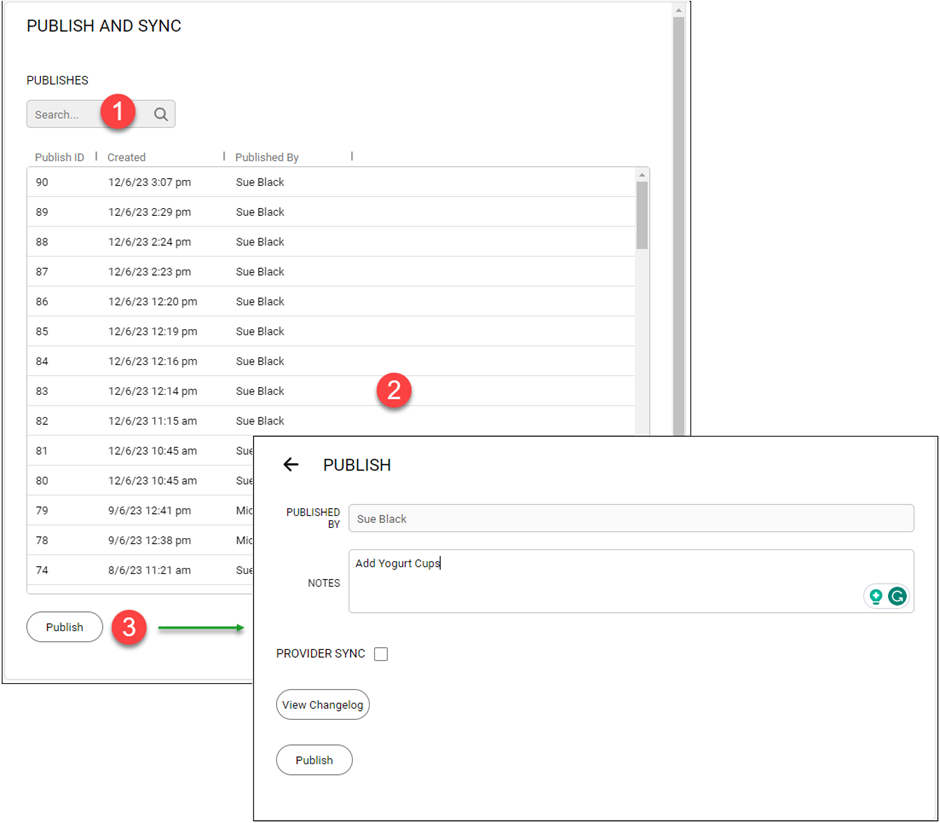
-
The name of the Admin User logged on with be recorded in the Published By field.
-
You can enter any internal notes regarding this publish in the Notes field.
- Use the Publish button to push the menu.
Syncing a Menu
Syncing a menu makes the menu available to the relevant third-party ordering providers.
On accessing Publish Menu, in the Providers Sync section, you can:
- Search the list of recorded Provider Syncs on these columns:
- Locations
- Providers
- Sync Date
- Synced By
- Current Status
- Publish ID - Filter the list of recorded Provider Syncs by Publish Menu ID
- Filter the list of recorded Provider Syncs by Provider
- Filter the list of recorded Provider Syncs by Location
- View the list of Provider Syncs.
- Use the Sync button to sync the menu to ordering providers.
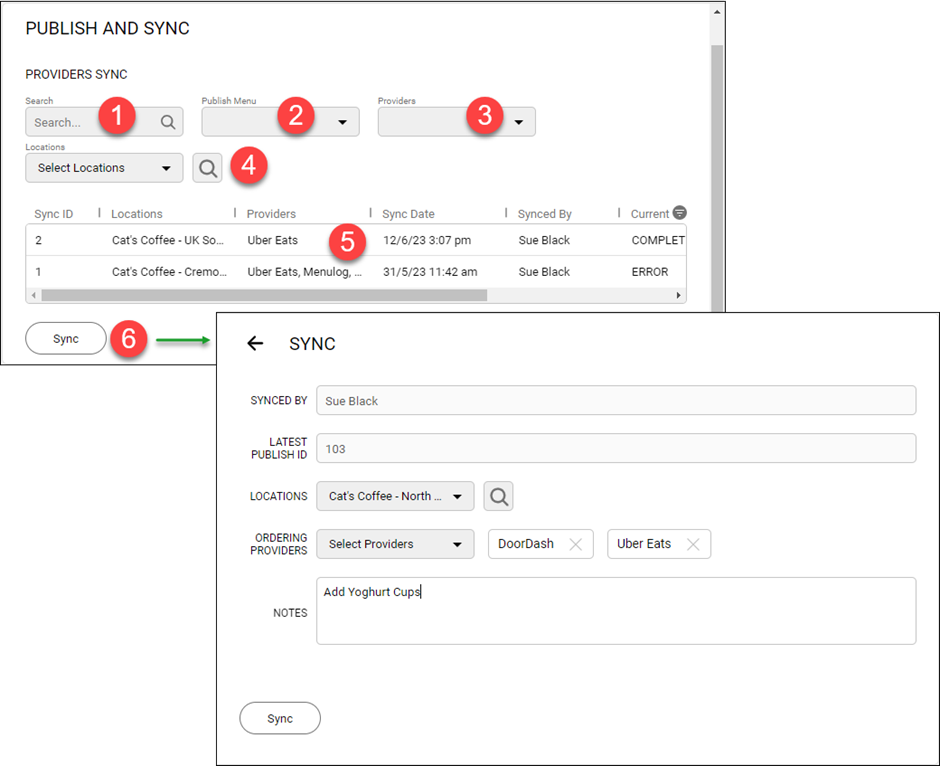
-
The name of the Admin User logged on with be recorded in the Synced By field.
- The Latest Publish ID of the latest menu publish will be shown for your reference.
- Specify all, one or a subset of locations from the Locations list.
- Specify the Ordering Providers to receive this sync.
-
You can enter any internal notes regarding this sync in the Notes field.
- Use the Sync button to sync the menu for the specified locations/ordering providers.
Publishing and Syncing Simultaneously
You can publish the menu for Polygon Online Ordering, and sync the menu for Ordering Providers simultaneously.
To do this:
- Use the Publish button to display the Publish form.
- Add any Notes required for the Publish
- Tick on the Provider Sync option
- Now complete the Location and Ordering Providers selections, and enter any Sync Notes? required.
- Use the Publish & Sync button to perform both the Publish and Sync.

Viewing Details of a Publish
To look at the details recorded for a publish action:
- Locate the relevant publish in the Publishes list and click on it to open the Publish form which will display:
- the ID of the publish
- the name of the Admin User who performed the publish in the Published By field
- the date and time that the publish was performed in the Created field
- any Notes that were entered when the publish was performed.
- the record of changes that were included in the publish can be seen using the View Changelog button
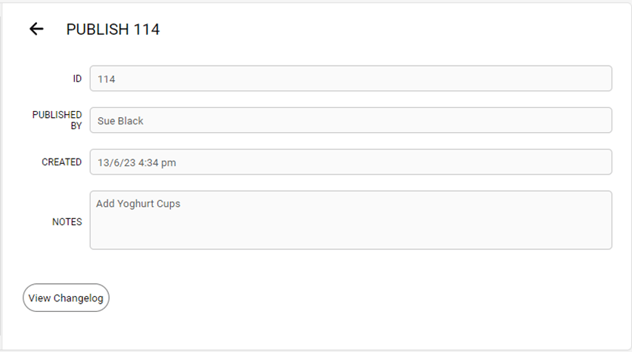
Viewing Details of a Sync
To look at the details recorded for a sync action:
- Locate the relevant sync in the Provider Syncs list and click on it to open the Sync form which will display:
- the ID of the sync
- the name of the Admin User who performed the publish in the Synced By field
- the date and time that the sync was performed in the Created field
- the Publish ID used at the time the sync was performed
- the Ordering Providers to whom the menu was synced
- any Notes that were entered when the sync was performed
- the list of Sync Statuses
- Status (complete, error etc)
- Provider
- Location
- Time (date and time of the sync)
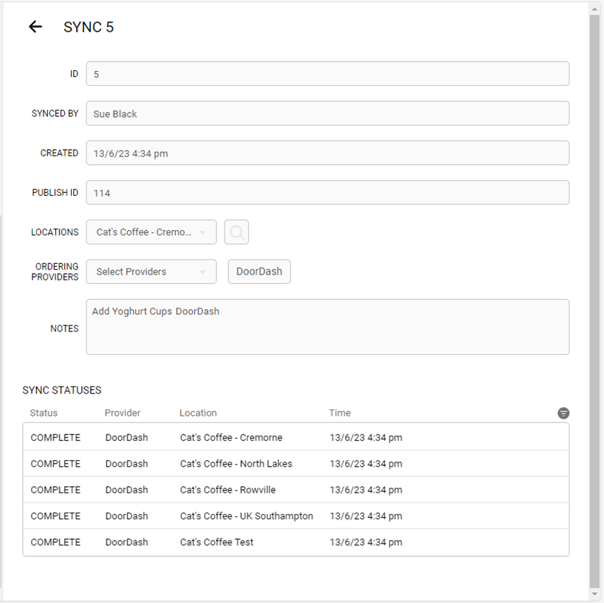
Viewing the Changelog
The changelog is compiled when a menu publish is pending, and is saved with the record of the publish action.
The Changelog contains details of the
- PLUs (from the Polygon POS database)
- items
- choice sets
- composite items
- submenus
- menus
that were either
- created
- modified
- removed
since the previous menu publish.
You can use the View Changelog button:
- when preparing to publish (notated as the Current Changelog)
- when viewing the record of a historical publish (notated as the Publish ID Changelog)
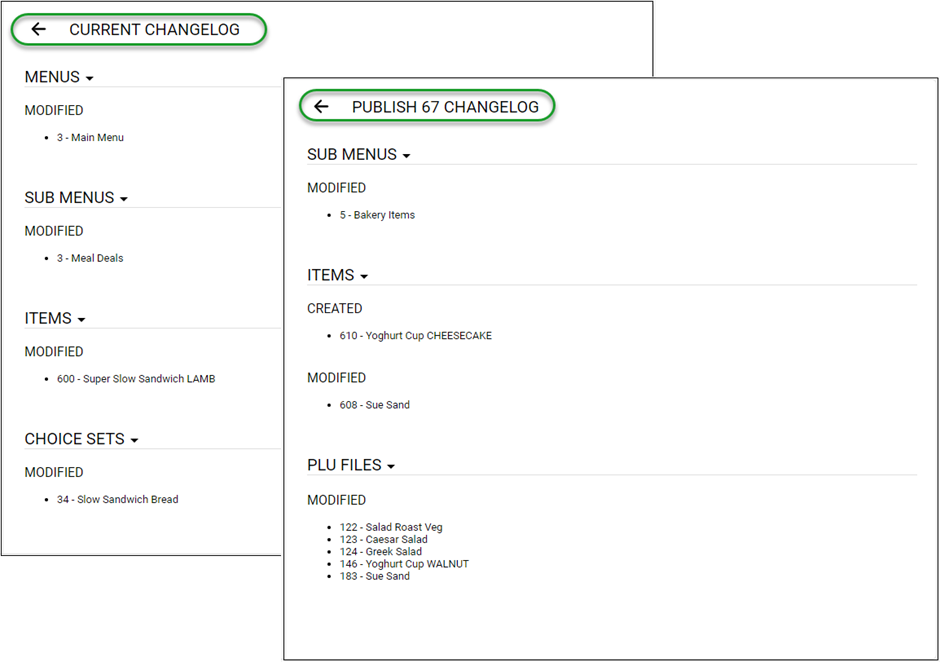
Related Articles
Further information can be found in the following articles.
Article Change Log
| Date | Record of Changes | Author |
|
June 2023 |
First publication of this article. |
STB |
