Quick Service Ordering: Overview
Summary
Quick Service Ordering (QSO) mode is designed to streamline the way staff can process customer orders while ensuring that all detail to complete an order is recorded. With greater flexibility and the ability to easily customise an order, QSO Mode allows staff to provide superior customer service and a better overall customer experience.
A POS terminal with QSO mode enabled can operate with either POS Driven or Customer Driven focus.
To assist kitchen staff and make the production process as efficient as possible, ingredients can be programmed to print or display in a specified build order to optimise work flow.
Redcat versions used in documentation of this feature:
BOH 2002.5.1 POS 2001.23.1
Contents
QSO Modes
QSO Mode may be applied in two different methods:
- POS Driven
- Customer Driven
Both apply a conversational ordering style where the information required is relayed between the staff member and the customer.
POS Driven mode means that the selection of required (and/or optional) choices will be enforced by the POS in the strict order of the PLU ingredient programming. With this mode, the POS User will be leading the conversation and asking for options and choices.
Customer Driven mode will allow entry of the required/optional choices in whatever order they may be delivered by the customer. The conversation therefore is customer led.
Note: The items will still be applied to the order and displayed on the POS in the order in which they belong. That is, if the customer asks for (and the POS User enters in the same sequence) a cheese burger and coke, with apple slaw and BBQ sauce on the burger, the POS will display them in programmed order - cheese burger, BBQ sauce, apple slaw, coke. They will also print or display on kitchen monitors in programmed order.
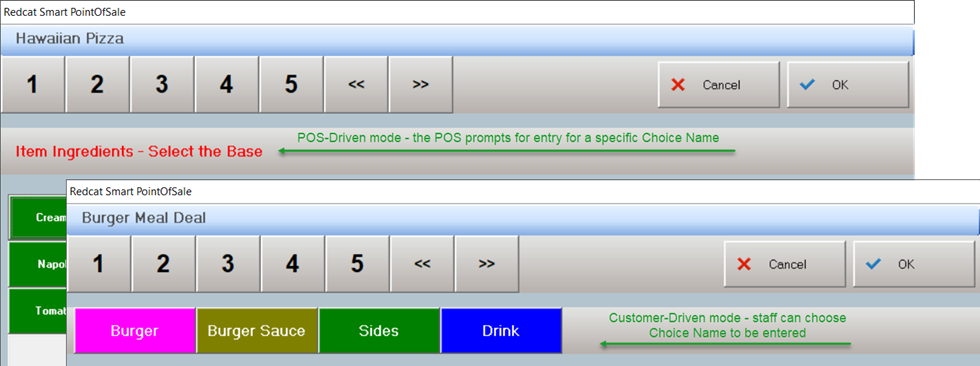
System Settings
Settings which enable QSO Mode and determine the behaviour at the POS terminal need to be applied as appropriate.
To do this:
- Access Polygon POS Management.
- Access the Default Location System Settings (or POS Location System Settings as appropriate).
- Navigate to POS Terminal Settings | Display | General.
Ensure the Insert new items at selected list position setting is enabled.
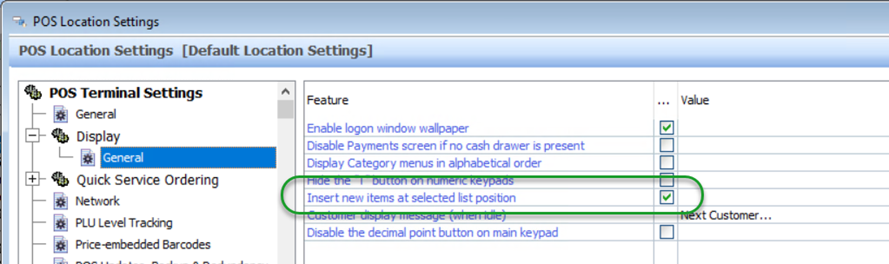
- Navigate to POS Terminal Settings | Quick Service Ordering | General.
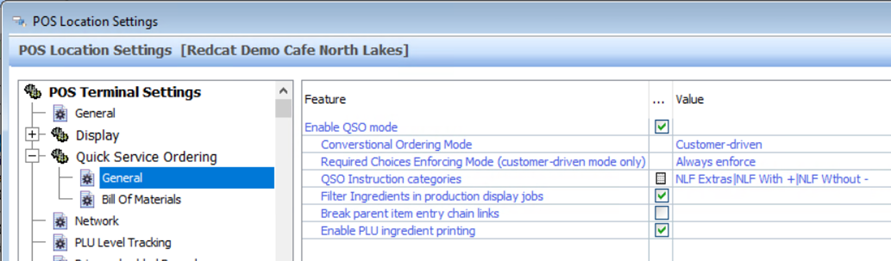
Ensure that Enable QSO Mode is turned on.
Choose the required Conversational Ordering Mode by selecting either Customer-driven or POS-driven from the drop down options. As described above choosing POS-driven mode will instruct the POS terminal to accept entry of the items in the sequence programmed and each required choice must be entered before moving to the next choice. Choosing Customer-driven mode will allow the POS User to enter items/options in the order they are requested by the customer and returning to complete choices as appropriate.
If Customer-driven mode is selected, you must also set the Required Choices Enforcing Mode. The options available from the drop down are:
- Always Enforce
The POS User is not able to use the OK button to save and exit the QSO window unless ALL required choices programmed in the PLU Ingredients have been completed. - Prompt in QSO Window
If ALL required choices have not been completed when the POS User chooses OK to save and exit the QSO window they will be advised of the missing required choice and offered the opportunity to exit and return later to fill the choice, or complete the choice now. - Prompt at end of sale only
The POS User is not prompted for missing required choices until they try to finalise the sale at which time the choices MUST be completed).
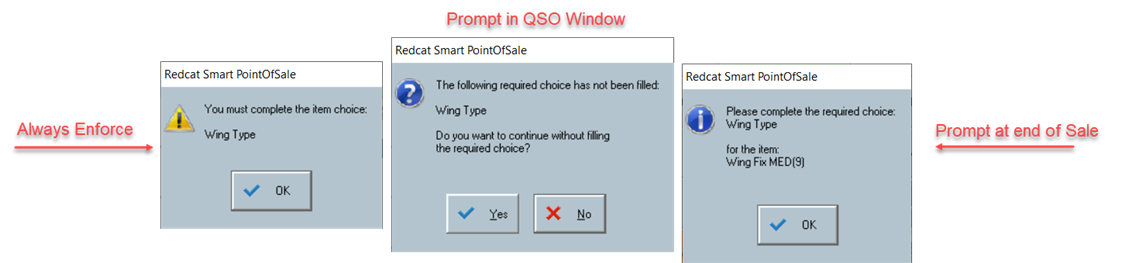
Use the pick list button to select the QSO Instruction categories that will be available within the QSO screen under the Instructions button. These are instructional items that you want available to be added as options, but that are not actually included in the PLU Ingredient List programmed for the item being entered.
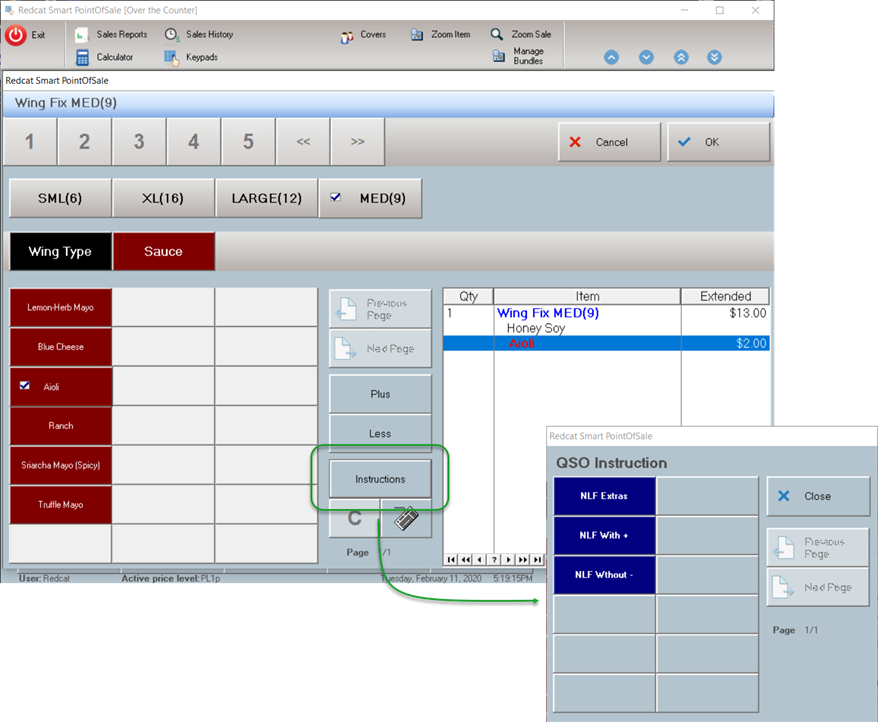
The Filter item ingredients in production display jobs setting only applies to users who are using the Polygon Paperless KMS. If this is selected, DEFAULT items will be excluded from the production display screens (ie. required and optional choices, optional ingredients and modified default ingredients only be displayed).
If you enable the Break parent item entry chain links setting, category links will be ignored after the QSO build screen is displayed. This setting is only relevant if you have a category that contains a combination of PLU’s that have PLU ingredients programmed (ie. you are using QSO mode for these items) and PLU’s that do not. For items that do not have a QSO ingredients list, category links will remain active.
The Enable PLU Ingredient Printing setting will substitute the PLU Name with any Production Ingredient programmed in the PLU Ingredients table for that PLU in the orders or summary list displayed on Kitchen Management System (KMS).
Programming for QSO Mode
The first step in programming QSO mode is PLU creation. There are two different types of PLU’s – Parent and Ingredient.
Parent PLU’s
These are PLU’s that will have ingredients assigned to them.
Ingredient PLU’s
These PLU’s are all the available ingredients that can be assigned to Parent PLU’s.
For example, if you are using QSO mode for pizzas, a Parent PLU would need to be created for the pizza type (eg. Aussie) and then Ingredient PLU’s would need to be created for every single topping available (eg. + Ham, - Ham, + Cheese, - Cheese etc.).
Important requirement
Two (2) PLU’s need to be created to allow for every ingredient to be added, subtracted or swapped during the order taking process using QSO mode.
One PLU to add the topping needs to be created with the prefix ‘+’ (eg. + Cheese), and another PLU to subtract the topping needs to be created with the prefix ‘-‘ (eg – Cheese).
Note:
When creating PLU’s for required choice ingredients, you do not need to use the + and – prefix when entering the ingredient name in the description field.
Handy Hint:
When creating these Ingredient PLU’s it is easiest to separate them into two different categories and to take pricing into consideration.
Programming PLU ingredients
Quick Service Ordering: Configuring PLUs
Production Management
The Production Management tab enables the assignment of the Production Ingredient PLUs that will substitute on production dockets or KMS devices.
Note that this can be configured for all PLUs regardless of if they're using QSO for item entry or not.
Quick Service Ordering: Programming Production Ingredients
Using QSO Mode
Using Conversational Ordering (QSO) Mode
