End of Day - Reconciling and Resetting POS Sections
POS Sections allow you to cash up and reconcile specific POS Terminals within the POS Area network.
This can provide:
- more control over cash variances
- staff accountability across shifts and venue sections.
Using POS Sections is optional, although if enabled every POS terminal must be assigned a POS Section.
Some consideration when using POS Sections:
- Once one POS Section has been reset, the system will insist that the POS Section resets for all sections be completed before the POS Area reset can be completed (If no POS Section resets have been completed you may still move directly to performing the POS Area reset).
- The POS Section reset will contain only the media applicable to sales finalised in this POS Section.
- A POS Section can be reset more than once in any trading day - for example, the section may be reconciled and reset after the breakfast session, after the lunch session and again after the dinner session if desired.
- Once a sale has been included in a POS Section reset, it will be locked and can no longer be recalled and edited.
- A sale that has been partially paid in one POS Section cannot be transferred to another POS Section (move table functionality).
- After POS Section resets are completed, you will still need to perform a POS Area reset (on the master terminal) before the sales data is bundled, uploaded to the cloud and the terminals cleared for the next trade session.
Only users who have Application Wide Permissions | Master Terminal Resets | Reset Sales (POS Section) enabled in their POS Staff security role will be able to perform this action.
Contents
Viewing the POS Section Reset History
To Reset a POS Section
- Use the No Sale button to open the cash drawer.
- Choose the Admin button on the toolbar.
- Enter your password.
- Choose End of Day, then the POS Section Reset [section name] button.
- Select Media Type – Cash.
- Select the Edit Amount button.
- Enter the cash on hand by a) using the individual denominations, b) using the keyboard icon and entering the total amount, or c) use the No Variance button
- Choose OK to save.
- Repeat the process for any non-integrated EFTPOS media.
- When all required media types have been actioned, choose the Reset POS Section button.
- Follow the prompts to finalise the reset.
- A POS Section Reset Report will be printed.
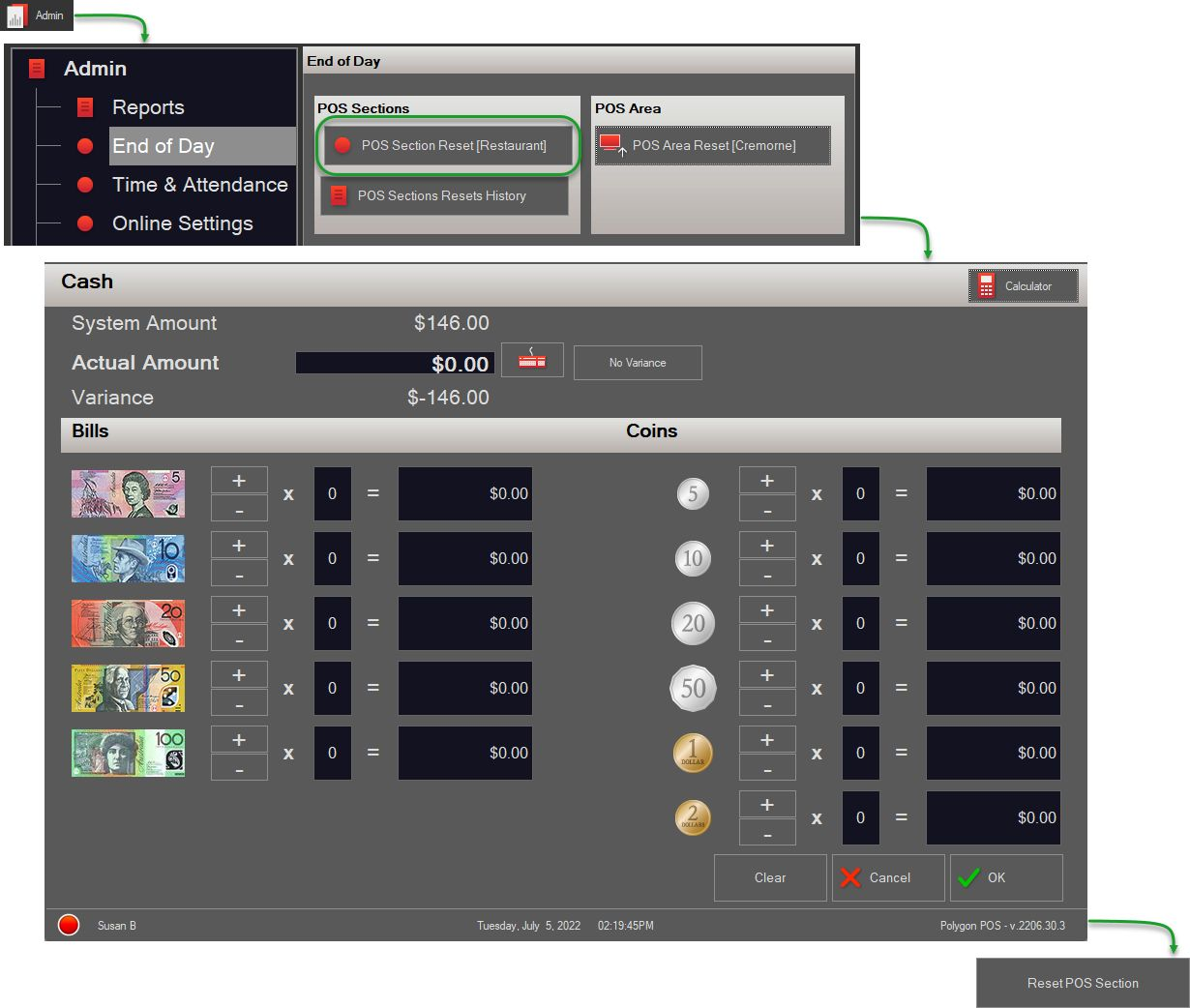
NOTE: The details of each POS Section reset are not sent to BOH, they are intended for use at FOH only. The sales file sent to the Polygon POS Management database is compiled by the POS Area reset on the Master terminal.
Viewing the POS Section Reset History
You may view a list of the POS Section Resets that have been completed for the current trading data.
To do this:
- Choose the Admin button on the toolbar.
- Enter your password.
- Choose End of Day, then the POS Section Resets History button.
- The list will display the system $, actual $ and variance amounts for each media type grouped by POS Section Reset, along with the section name, time of reset, reset ID and the name of the POS Staff member who completed the reset.
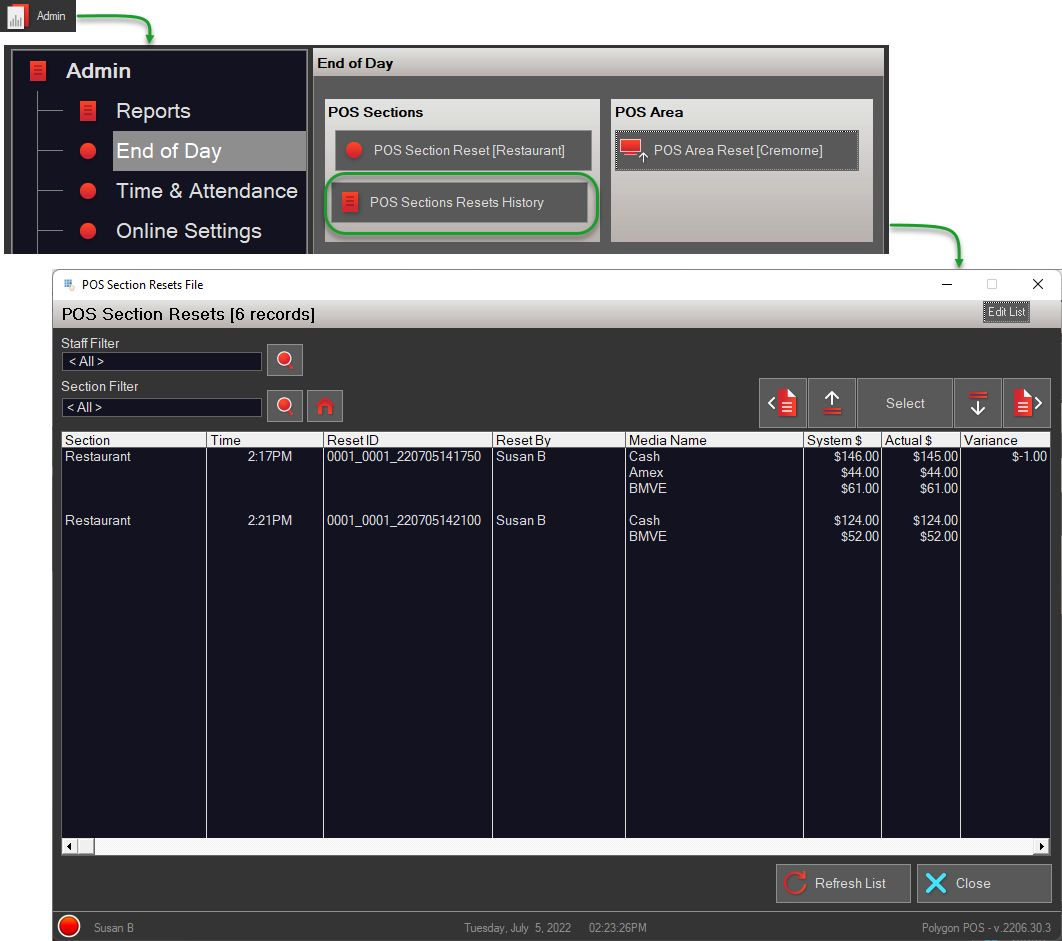
![Redcat_Logo2019_Rev-2.png]](https://www.redcatht.com/hs-fs/hubfs/Redcat_Logo2019_Rev-2.png?height=50&name=Redcat_Logo2019_Rev-2.png)