Summary
Redcat Stellar is an online order management console which collects customer online orders Polygon Customer Ordering and other web menu ordering (WMO) providers with which Redcat has integrations and displays them for restaurant staff.
Stellar may be operated on any device with an active internet connection and a contemporary web browser.
Clients may have staff work directly from Redcat Stellar, or Redcat Stellar could be utilised to obtain details of the orders and then input these into an existing POS system to facilitate production.
Redcat Stellar will list:
- Orders that are scheduled for completion at a time in the future,
- Orders that are active and production should be underway now, and
- Those already marked as completed.
Contents
Overview
Redcat Stellar displays in an internet browser window, and is comprised of the following components:
- Status tabs,
- Order cards
- Quick action button
- Information field (displays the location name)
- Settings button
- Page navigation buttons
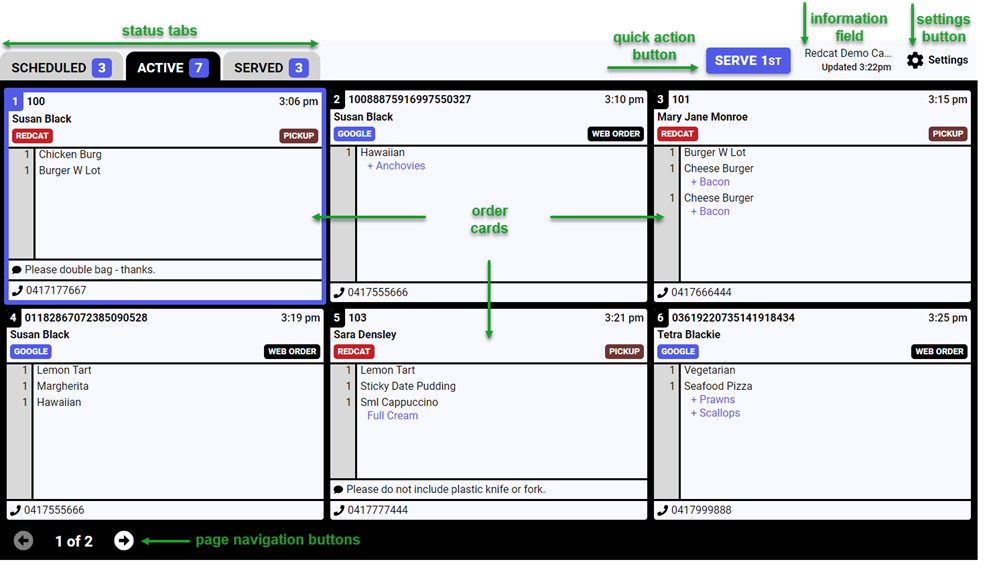
The Status Tabs
When the URL for Redcat Stellar is accessed, three (3) tabs are displayed and order cards arranged on each tab according to the status of the card.
The Active tab is selected by default.
The Number of order cards currently on each tab is also indicated.

Scheduled
The order cards received by Redcat Stellar where the customer has requested the order at a specific future time are entered on the Scheduled tab.
Order cards held on the scheduled tab will automatically be released and moved to the Active tab at the appropriate time.
Active
When a customer places an online order requesting the ASAP, or earliest possible time option, the order card will be entered directly on the Active tab. These are orders for which production should be underway.
Served
Once an order card has been marked with the Serve action, the card will be moved to the Served tab.
The Order Cards
The order cards contain all the relevant information about the customer order.

Position Number
This is the sequential number of the order card on the selected status tab.
Order Identifier
The order identifier is supplied by the WMO provider and references this particular order with the provider.
Time | Countdown
This field will display either the time that the completed order is required for dispatch (either by customer collection or delivery driver), or a countdown in minutes and seconds until the order needs to be ready.

Note: This time is calculated using the Average Order Time for the location.
See the later section Miscellaneous Settings for details on how to select your desired option.
Customer Name
The customer name as entered in the online order is displayed.
WMO Provider
The web menu ordering provider from which the order originated. For example, Redcat (Polygon Customer Ordering), Google, DoorDash etc.
Order Type
This indicates what type of order the customer has requested. Options are usually Pickup, Web Order or Delivery.
Order Items and modifications
This main part of the order card is where the items the customer has ordered, including any additions or modifications are displayed.
Order Notes
If the customer has entered special instructions or requests during the ordering process, these will be displayed as order notes. Examples of order notes are:
Please double bag
Please buzz at gate for entry to complex
No plastic cutlery
etc.
If you click or touch the order notes these details will be displayed in larger view.
To exit the larger view simply click or touch the screen.

Customer Contact Details (phone and address)
For pickup orders, the customer contact phone number will be displayed.
For delivery orders, both the customer contact phone number and the delivery address will be displayed.
If you click or touch either the customer contact phone number, or the delivery address these details will be displayed in larger view.
To exit the larger view simply click or touch the screen.

Viewing Large Orders
If an order contains more items than can be comfortably displayed in the order items section of the card, the text on the last visible item will gradually fade and the MORE… indicator is displayed.
Touching or clicking the card will zoom the order card and display a larger version. Should the order still not be fully displayed, there are horizontal and vertical scroll bars to assist.

Actions
Each status of order card has a specific Action.
- Scheduled cards can be released.
- Active cards can be served.
- Served cards can be recalled.
Accessing the Card Action
To access the action button relevant to a card you must first select or zoom the card by clicking or touching it. The order card will be displayed in larger format, and the action button will be shown on the right side.

Exiting the Order Card
To exit a card without applying an action, simply click or touch away from the card or the action button.
Release
Releasing a scheduled order card will move the order card to the Active tab. The order card will be inserted amongst the existing cards on the active tab according to the required time.
Serve
Serving an order card will mark the card as completed, and move it to the Served tab.
Recall
Recalling a served order card will move the order card back to the Active tab. The order card will be inserted amongst the existing cards on the active tab according to the required time.
Quick Actions
Quick actions allow the user to release, serve, or recall the first order card on the status tab without having to touch or click the card first.
Redcat Stellar can be configured to use Quick Actions or not as desired. Please refer to the later section Miscellaneous Settings for details to turn Quick Actions on or off.
Quick Action - Scheduled
The Quick Action button available on the Scheduled tab is Release 1st. This will release the first order card in the window and move it to the Active tab. The order card will be inserted amongst the existing cards on the active tab according to the required time.
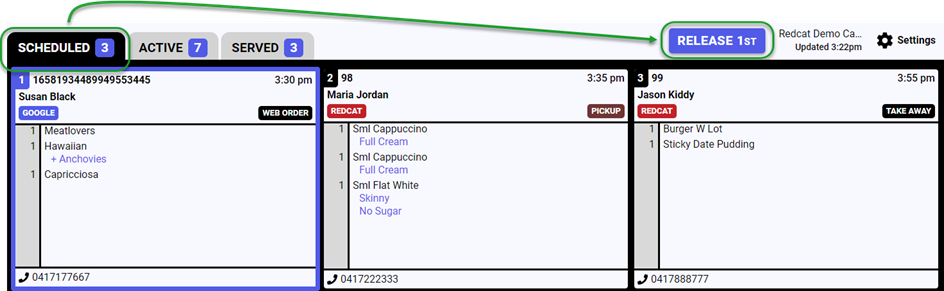
Quick Action - Active
The Quick Action button available on the Active tab is Serve 1st. This will mark the order card as completed, and move it to the Served tab.
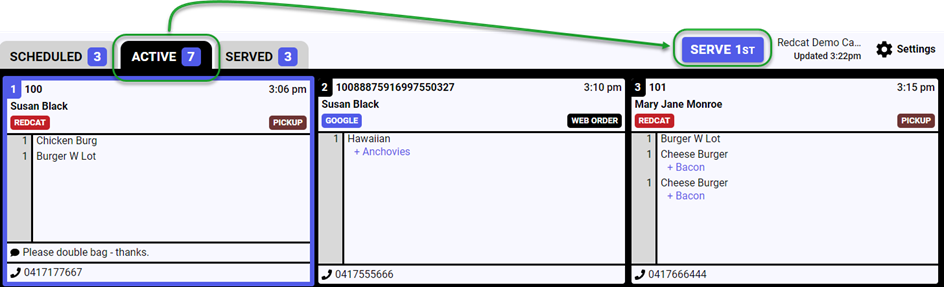
Quick Action - Served
The Quick Action button available on the Served tab is Recall 1st. This will move the order card back to the Active tab. The order card will be inserted amongst the existing cards on the active tab according to the required time.
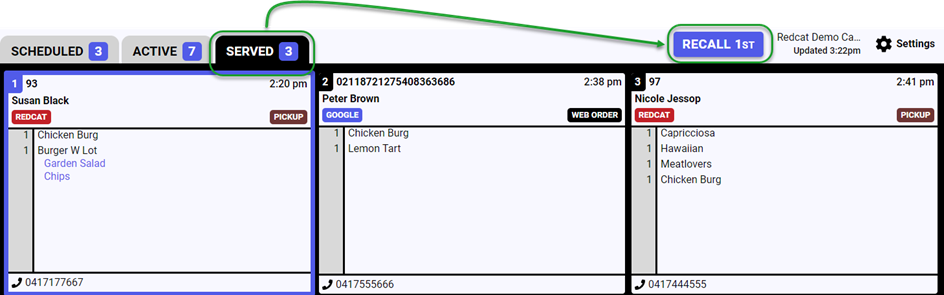
Settings
The following settings are configurable within Redcat Stellar.
To access the settings, choose the Settings button at the top right side.
Miscellaneous Settings
Choose the MISC option to access the Miscellaneous Settings.
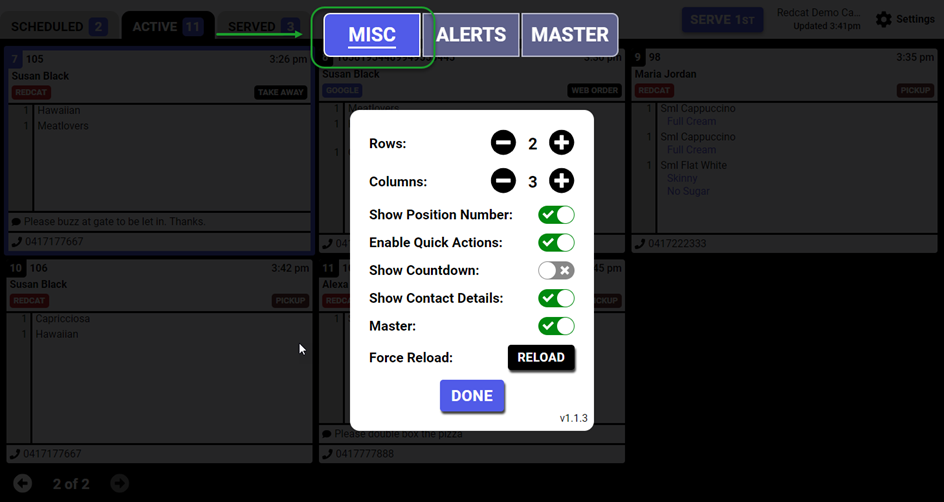
To configure the number of Rows and Columns for order cards, use the + and – buttons. Any existing order cards will resize to fit the new configuration.
Enable or Disable the Show Position Number option as required.
Enable or Disable Quick Actions as required.
Choose if you want to Show Countdown. Turning this option off will instead show the time the order is required.
If you turn off Show Contact Details the section at the bottom of the order card which contains the delivery address and/or customer contact phone number will no longer be visible.
A client may have multiple devices with Redcat Stellar running. Only ONE may be tagged as the Master. Ensure this setting is off on second and subsequent devices.
Using the Reload button will Force Reload all of the order cards currently in the system.
Alert Settings
Redcat Stellar can be configured to alert (both visually and/or audibly) when new order cards are received.
Choose the ALERTS option to access the Alerts Settings.
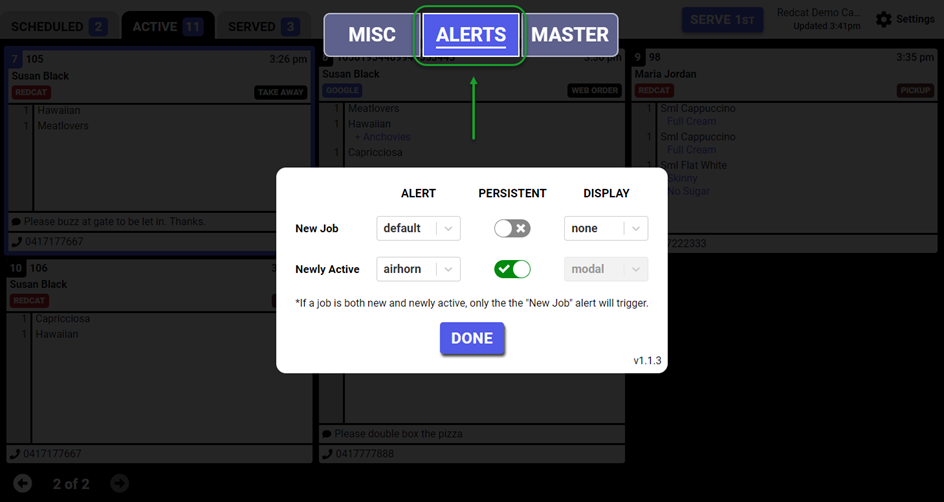
You may choose to program alerts for:
- New jobs (jobs that have just been received and are ACTIVE)
- Newly Active (jobs that have been on the scheduled status tab and are now being released to the active status tab).
Audible Alerts
To program an audible alert, choose the required sound from the Alert drop down list. Please note: your device must be capable of emitting sound. Available options are:
- Disabled (no sound alert),
- Default,
- Blip,
- Airhorn,
- Siren, or
- Silent.
Visual Alerts
To program a visual alert, choose the Modal option from the Display drop down list.
When an order card is received a notification will appear on top of the existing order cards, detailing either a New Active Job or New Scheduled Job.
The alert notification will show:
- Order Identifier,
- Required time (or timer countdown),
- Customer name,
- Provider’ and
- Order Type.
Choosing the Open button will access the order card and display the full card.
Use the OK button to dismiss the alert. Note: the alert will automatically dismiss after a 5 second countdown.

Persistent Alerts
If you wish to set the audible alert to be persistent, the visual alert will not automatically countdown and dismiss. The sound will continue to play, and the notification will remain on screen until the OK button is manually used.
Master Setting
The Master Setting is used to advise that the store is not available to accept online orders as an emergency response for crisis situations.
Customers will be advised that the ‘store is open, but not accepting orders’ when selecting a store to place an order.
If you need to do this, turn off the Location Online option.
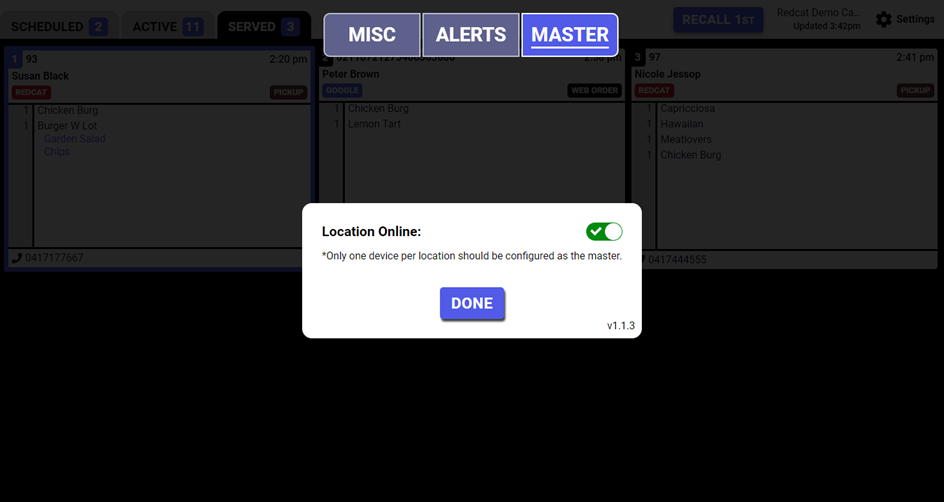
Resetting Redcat Stellar
Redcat Stellar will only display Order Cards for the current trading day and no reset process is required.
The current day is calculated with consideration to the store’s opening hours and the Australian time zone in which the store is located.
If online orders are accepted after hours for the next trading day, these orders are retained when the orders for the trading day are removed.
