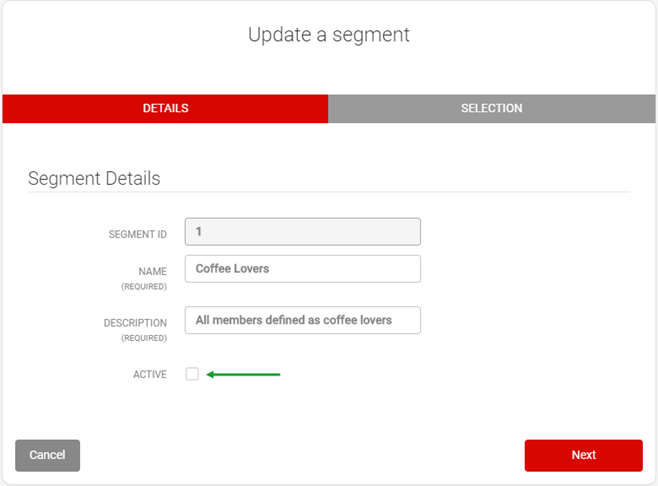Segments
This document describes how to create, manage and activate Member Segments in Polygon Central, and how segments can then be used in conjunction with Coupons and/or Promotions to provide specifically targeted marketing.
Contents
How to Access
To access Segments: 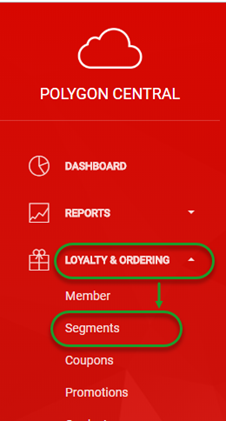
- Login to Polygon Central
- Choose Loyalty & Ordering in the menu
- Now choose Segments.
NOTE: A Polygon Central user must be assigned a user Role with the following privilege in order to create and manage segments: Member Segments (Edit)
Navigating the Segments List
As Segments are added, they will be listed in the system as follows:
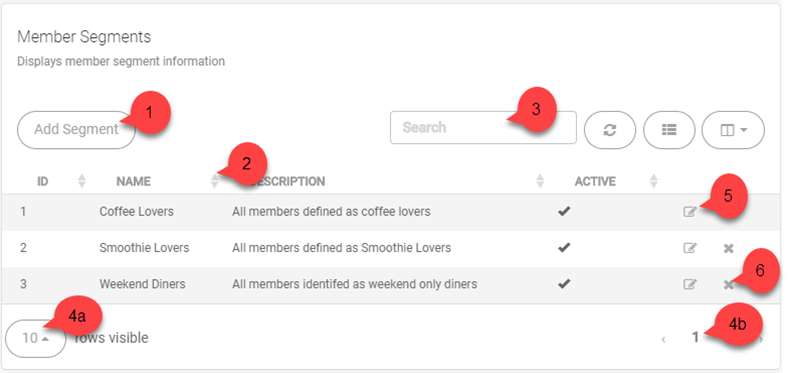
- Use the Add Segment button to set up a new member segment.
- Use these arrows to sort the list by any column, ascending Ñ or descending D
- To find an existing segment, Search by Name. The list will filter automatically as you type.
- Visible records:
- Increase the number of rows displayed on one page
- Navigate multiple pages of segment records
- Use the edit icon to open a Segment and:
- view the configured details of an existing segment
- edit the name, description or active status for this segment
- view or refresh the members meeting the criteria of the segment.
- Use the X icon to delete a segment from the system. (Note: Segments cannot be deleted if they are assigned to current coupons or promotions).
Adding a Segment
To add a new segment:
- Use the Add Segment button
- On the Details tab, enter Name and Description for the segment.
- Ensure that a tick indicates the segment is Active.
- Use the Next button to move to member selection for the segment.
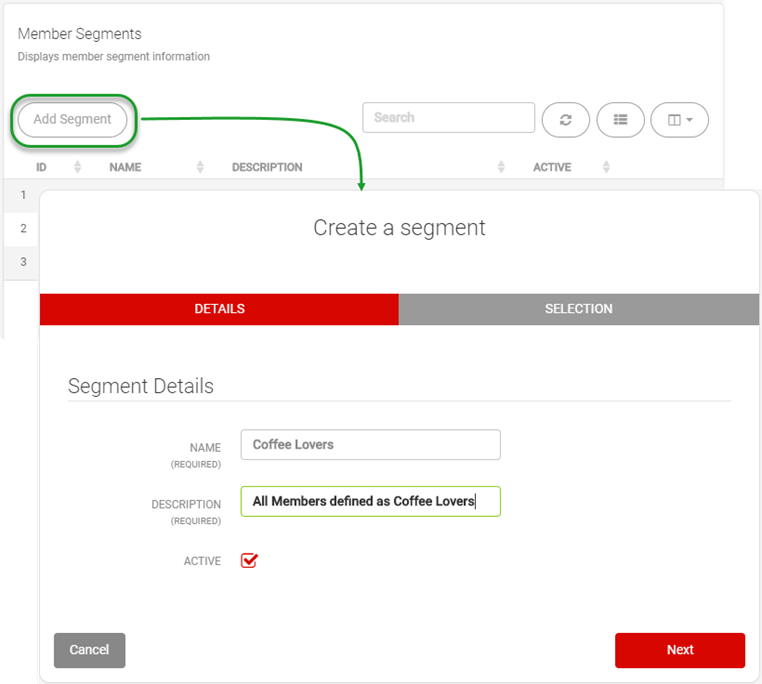
Defining the member selection criteria for the segment
On the Selection tab, the members who make us this segment are displayed. Initially ALL members are included in the segment.
To filter the members to include only the targeted members for the segment:
- Choose the Report Filter icon to customise the Member Segment Report.
- Adjust the report fields if desired, however this will only impact the data included for each member either displayed on the screen, or downloaded for export.
- Use the Filters section to define which members should be included in the segment.
All fields on the member profile are available in the drop down list including any User Defined Fields. This allows member segments to be created using specific and targeted criteria.
For example, if a Drink Preference and Value Score has been assigned to members via UDF, a segment could be created which includes only those members whose drink preference is Coffee and with a Value Score greater than 5. - Use the Finish & Save button to record the Segment and Selected Members.
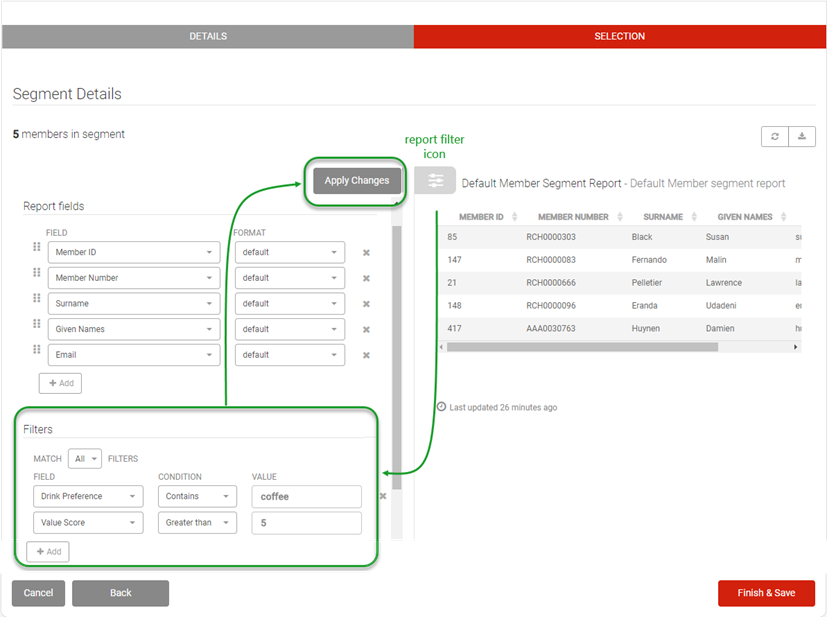
Using a Segment
Now that Segments have been created to break the membership base down into targeted groups, these segments can be selected when activating both Coupons and Promotions.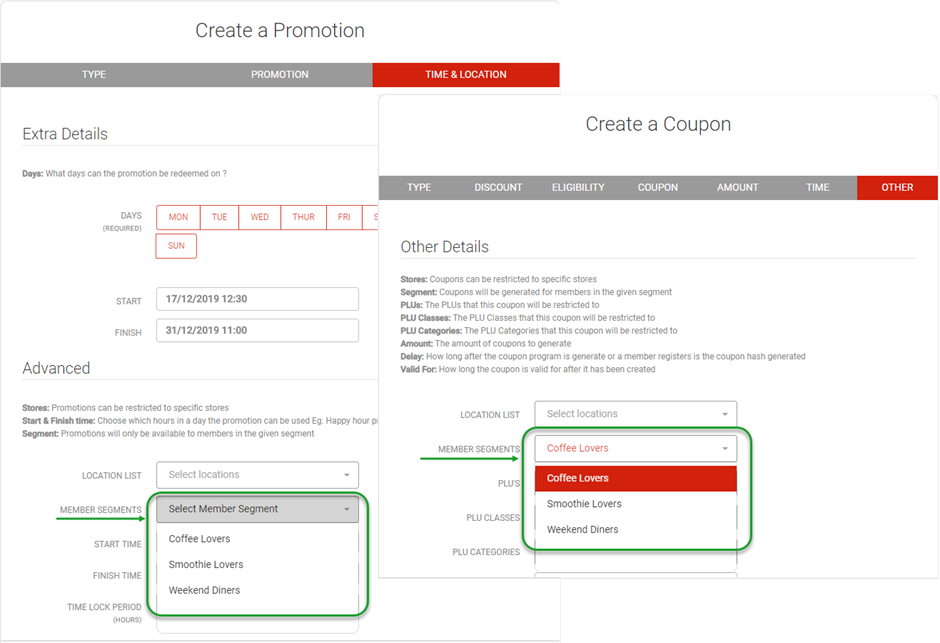
Live Segments
While a segment is initially created and saved, this does not mean that the segment will only contain those members who met the programmed criteria at the time of creation.
Segments are deemed to be ‘live’ and the member selection will be automatically refreshed (according to the programmed criteria) when:
- The segment is accessed (either to view or export).
- The segment is applied during the activation of a promotion or coupon.
Exporting a Segment
The members who met the criteria of a segment can be exported to .csv file.
- Access the Segment
- Navigate to the Selection tab
- If you wish to make changes to the fields included in the report for each member, select the Report Filter Icon and adjust the Report Fields as desired.
- Use the Apply Changes button to save your report output details.
- Now use the Download icon to export the list of members in the segment in .csv file format.
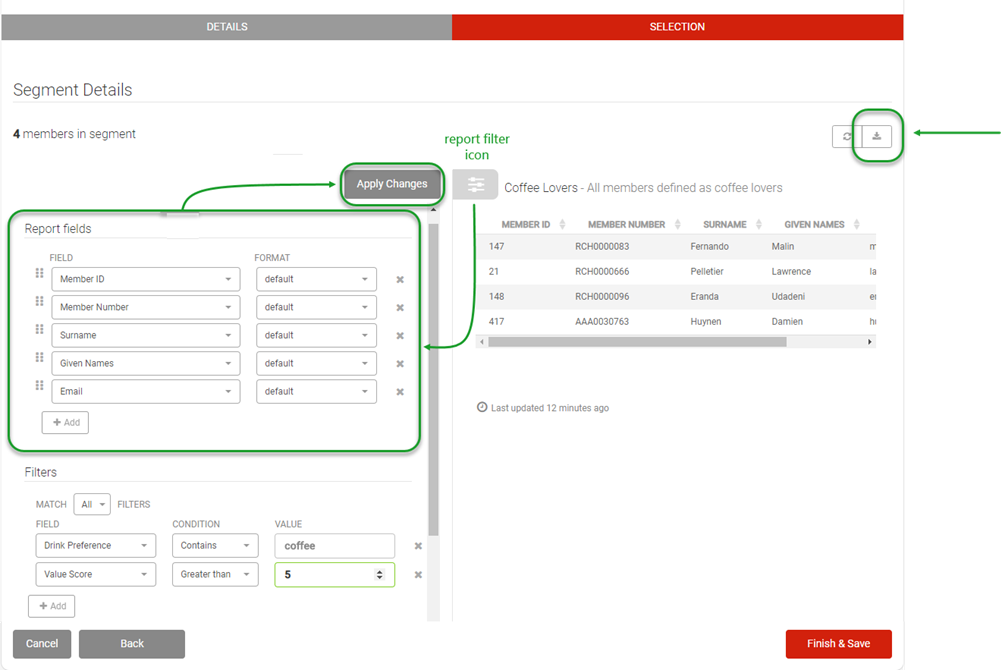
Edit or Deactivate a Segment
While a Segment can be access and edited (Name, Description and Member Criteria) it is recommended that accessing and changing a segment should only be used when correction of a typographical error is required.
If a member segment has been selected when a coupon is generated, any further change to the member criteria of the segment will NOT result in generation of further coupons.
Rather than changing a segment, it is recommended that a new segment be created, and the existing segment made inactive.