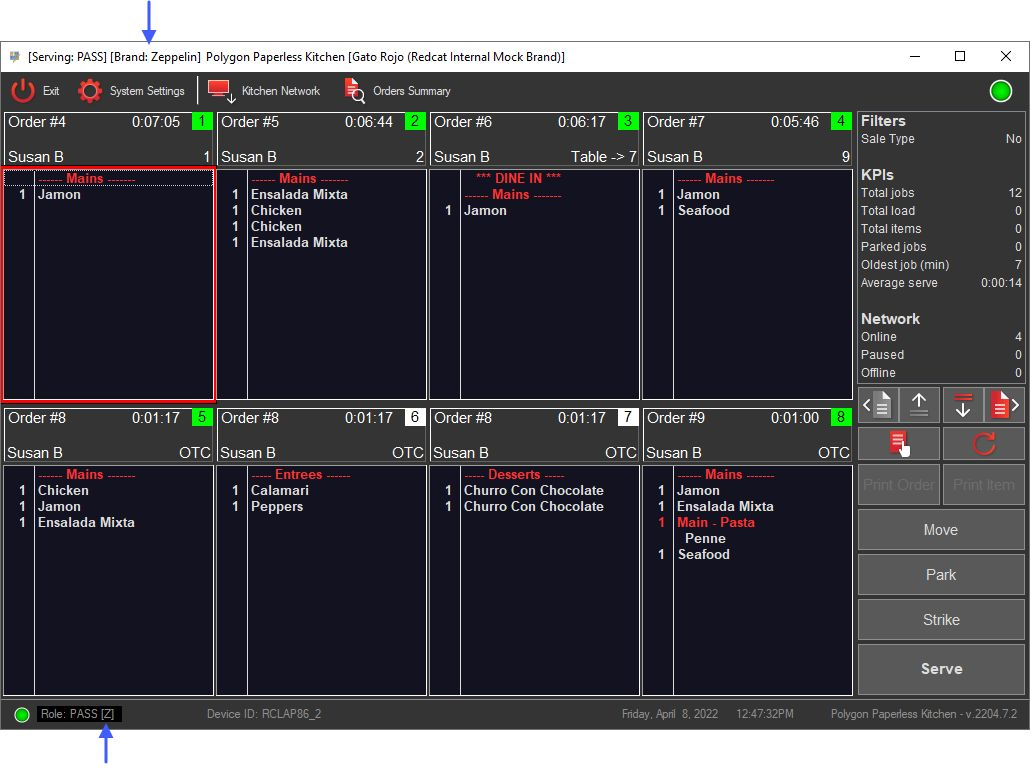KMS: SMS Notifications
You can choose to collect your customer's mobile number when their order is entered at the POS and send them notification that their order is ready to be collected by SMS. Similarly, if a customer orders online (pickup sale type) you can send them an SMS notification that the order is ready for collection.
This process is referred to as SMS Notifications and does require configuration of a Textbook Gateway Interface to support the sending of the SMS messages. You will need to discuss this with your Redcat contact if you want to offer SMS Notifications to your customers.
You will also need to ensure that the relevant Sale Types in Polygon POS Management are configured to collect the customer mobile number. To learn more about programming Sale Types, click here.
Only users who have Polygon Paperless Kitchen - Application Wide Permissions | System Settings enabled in their POS Staff security role will be able to access these settings. You can learn more about settings these permissions here
You now need to turn on Web Notifications on your KMS device. Once this is enabled, the KMS will issue the instruction to send the SMS to the customer when the order status is updated to Ready for Collection.
- Access the Settings button on the toolbar.
- Enter your password.
- In the Workflow | Web Notifications menu, tick the Enable web notifications setting.
- Choose the relevant notification from the Notification upon Serve pick list. Usually this would be Ready for Collection.
- If you are utilising Redcat's virtual brands functionality, you may also choose which brand this KMS device services - the SMS notifications can include the brand name if desired. Choose the relevant brand from the Brands pick list. You can see how a KMS device indicates which brand has been assigned here and find more information on programming for virtual brands here.
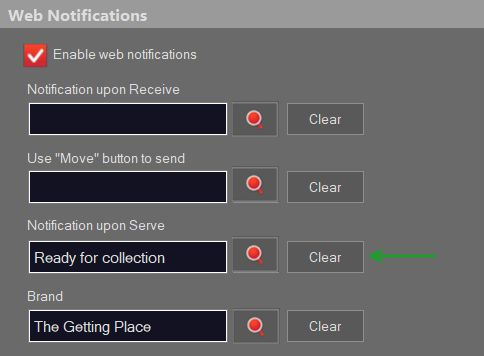
This image indicates how it works.
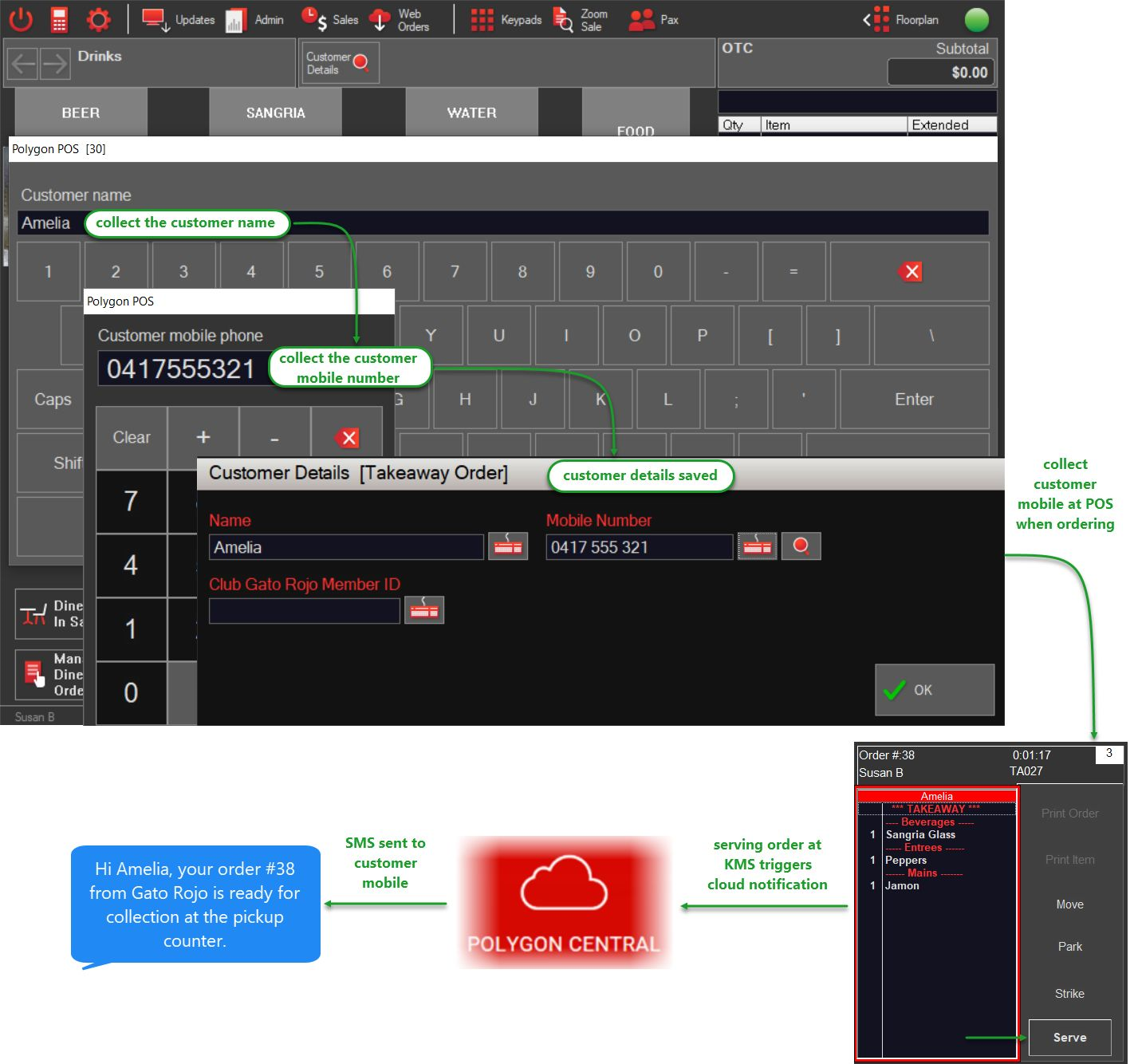
Virtual Brands and KMS
- in the Title Bar of the window [Brand: BrandName]; and
- in an abbreviated form in brackets next to the Role in the footer.