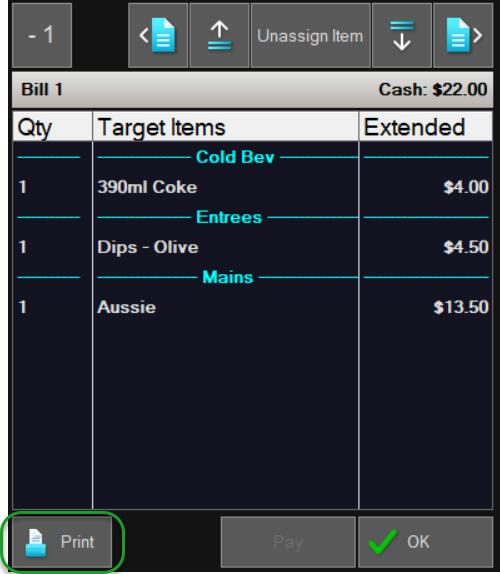Split Billing
The following outlines how to record separate payments for specific items within a sale, otherwise known as split billing:
Split Billing
- On the Sale Settlement Screen, choose the Split Billing button.
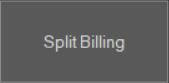
The Split Billing window will be shown, with all items in the sale listed on the left hand side.
- Select the item(s) to be including in the bill and assign them to the Billing list using the Assign Item, or Assign All buttons.
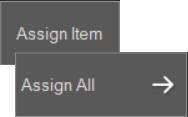
- If an item is listed with a multiple quantity, use the +1 button to move only 1 of the items to the billing list.

- If you want to assign only a portion of an item (perhaps, half a bottle of wine) highlight the item and use the <1 button. Then choose a fraction quantity from the provided options, or enter your requirement in the Other field. Choose OK to save and assign the partial quantity to the billing list.
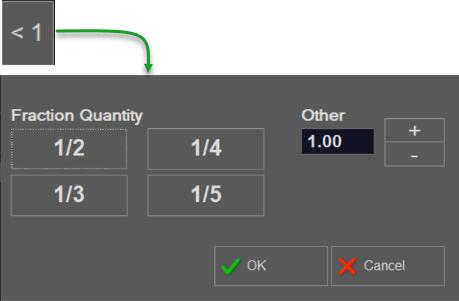
- Once all required items are assigned to the billing list, use the Pay Bill 1 button to record the payment for this portion of the sale. The Media Keypad will be displayed for you to choose the payment media.
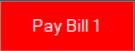
The Split Billing window will now display only the remaining items listed on the left hand side and is ready to have items assigned to the next split bill.
- Repeat the process until all required splits and payments have been made.
Applying a Split Bill Evenly for Multiple Payments
Often customers that have dined together as a group ask to split the bill evenly among them, regardless of who ordered which items.
To do this:
- On the Sale Settlement Screen, choose the Split Billing button.
- Now use the Split Evenly button located at the bottom of the items list.
- Enter the number of bills required and choose OK.
- The system will create the requested number of bills (Bill 1, Bill 2 etc) and assign the relevant decimal quantity of each item to each bill.
- Complete the payment for each bill (use the Pay Bill button and choose the payment media from the Media Keypad).
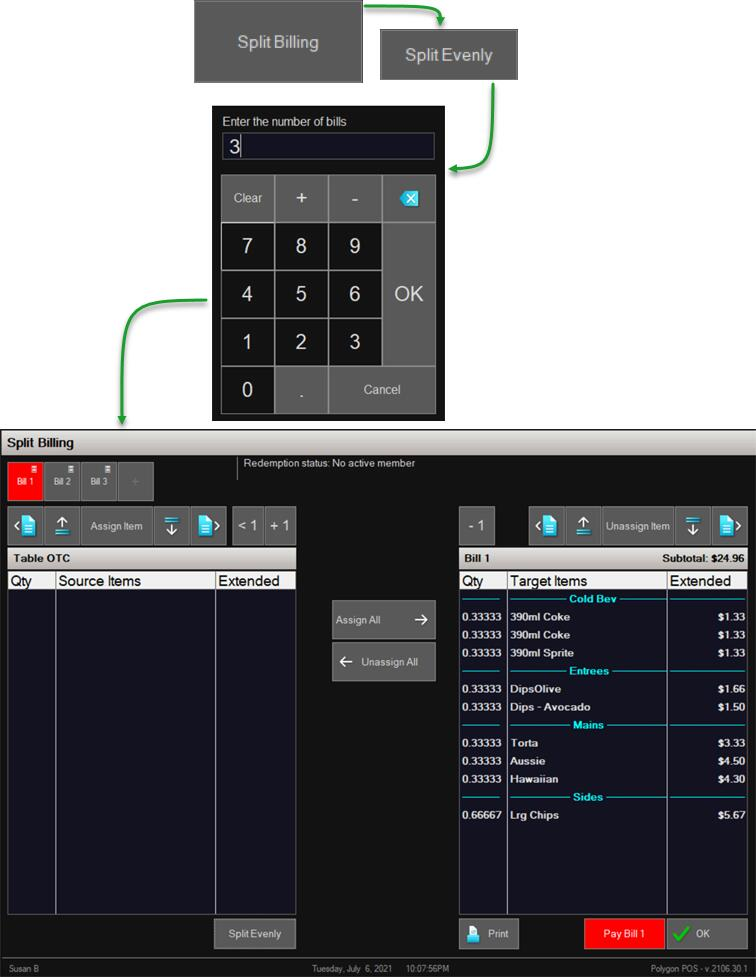
To Print A Split Bill
If you need to print an account to present to the client, press the Print button at the bottom of the billing list. This will print an account showing only those items you have just selected.
If you need a tax invoice which includes the payment, return to the Split billing window after the payment has been made, choose the correct bill and use the Print button.