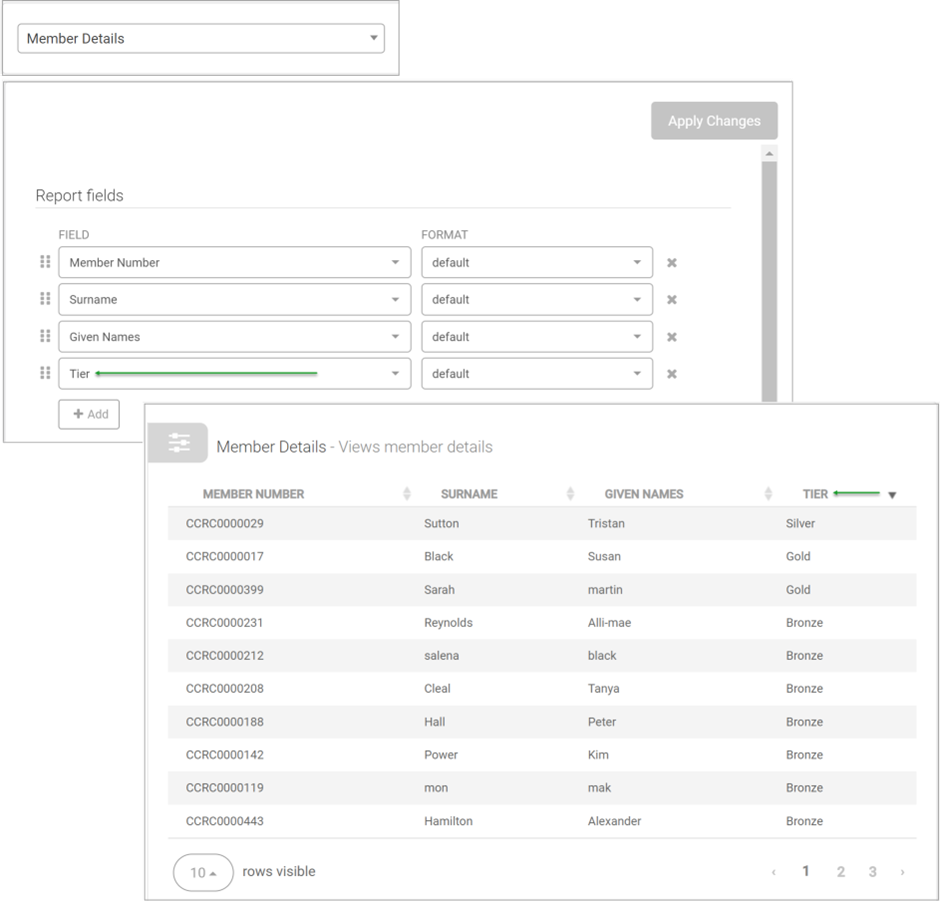Tiered Loyalty
This article will assist with the configuration of a Tiered Loyalty program.
Required Configuration Setting
Creating and Updating Loyalty Tiers
Loyalty Tier & Eligible Spend in Member Admin
Tier Representation for Members
Overview
Loyalty tiers allow businesses to modify the rewards their members receive for purchases they make, and assign them relevant promotions per tier.
A loyalty tier can be configured in Polygon Central, and a nightly task runs promoting or demoting members according to their eligible loyalty spending (and some other factors set up according to the customer’s business rules).
Tier progressions are created by implementing multiple loyalty tiers and defining a path for members to progress.
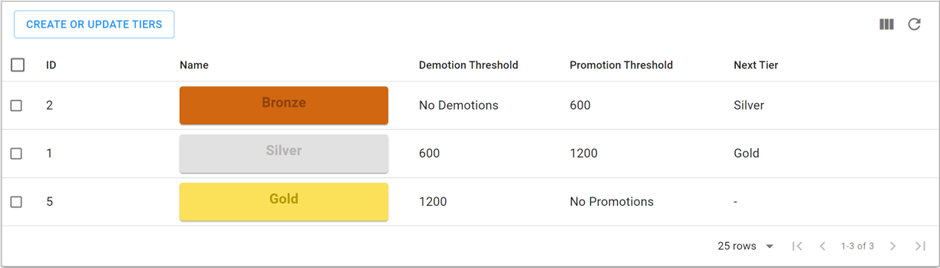
How It Works
Loyalty tiers are programmed within Polygon Central to identify the rewards to be awarded to the member (perhaps over and above the base loyalty accrual) and define the eligible spend and timeframe required for the member to:
- remain in the tier
- be demoted to a lower tier, or
- be promoted to a higher tier
User Roles
The following user roles are required to access, configure, and maintain Loyalty Tiers.
- Loyalty Tiers (View)
- Loyalty Tiers (Edit)
Required Configuration Setting
The default loyalty tier will need to be applied as a configuration setting. You may need to touch base with your Redcat contact to ensure that this is done as Configuration Settings are not usually accessible by Admin users.
This configuration setting must be applied for the system to operate as a Tiered Loyalty program. Simply programming loyalty tiers is not sufficient.
The setting can be found:
Configuration | Loyalty | Loyalty Tier Config: Default Loyalty Tier
Accessing Loyalty Tiers
To access Loyalty Tiers:
- Login to Polygon Central
- Choose Loyalty & Ordering from the menu
- Now choose Loyalty Tiers

Multi-Select Actions
If multiple items in the list are selected the multi-select action bar will be displayed.
The number of records selected will be shown, and the bin icon is available for use.
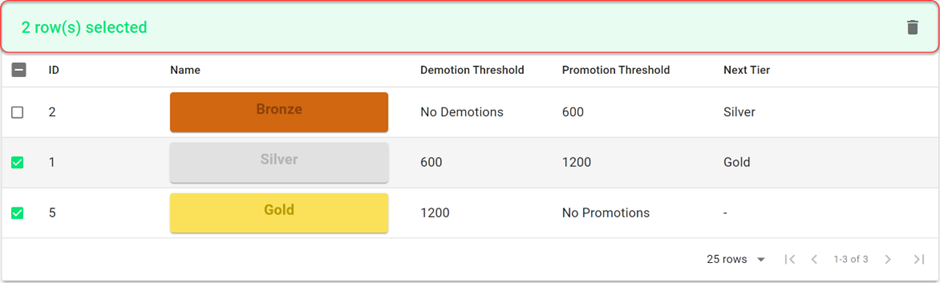
Deleting a Loyalty Tier
To delete loyalty tiers, you will need to tick the select box for that record and use the bin icon in the multi-select bar to delete it.
A loyalty tier cannot be deleted while any member is assigned to that tier.
Creating and Updating Loyalty Tiers
To add a Loyalty Tier:
- Use the Create or Update Tiers button
- Complete the Create Tiers form. The details below will assist you.
- Use the Save button to save the Loyalty Tier when finished.

Fields marked with * are mandatory fields and must be entered for the tier to be saved successfully.
Name
Enter the name you have selected for this tier.
Use the colour selector to apply the representative colour for both the background and text colour for the tier.
Alternatively, if you know the HEX colour codes required you can enter these.
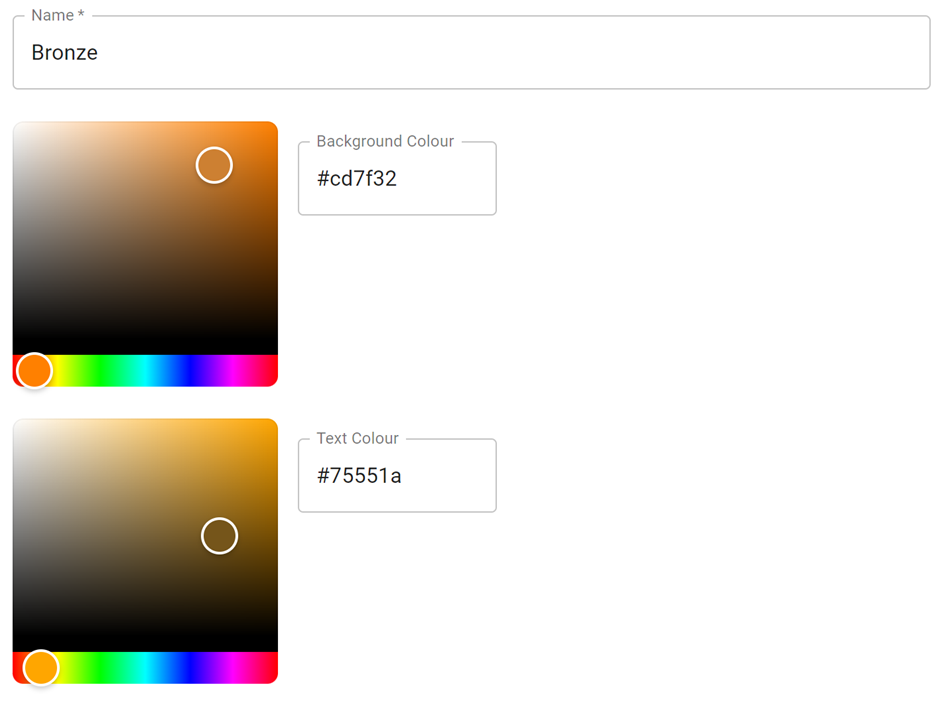
Point Multiplier (Percent)
If members in this tier receive a multiplier on the base rate of accrual for points, enter the relevant multiplier here.
For example, if you want member in this tier to receive1.5 times the normal points accrual you will enter 150 for 150%, 1.75 times the normal accrual will be 175 for 175% etc.
If no multiplier is required, enter 100 to represent 100% of the base rate.

Demotion Timeframe (Days)
The Demotion Timeframe is the window (up to today) over which the eligible spend is calculated to determine if a demotion to a lower tier is required.
If this tier is the bottom tier (no demotion possible) you should leave this field BLANK.
Enter the required Demotion Timeframe in days.

Demotion Threshold (Dollars)
A member must maintain this amount in eligible spend (within the Demotion Timeframe) to remain in this tier. Failure to meet the spend will result in the member being demoted to the tier below (unless a Grace Period applies).
The Demotion Threshold must be less than, or equal to the Promotion Threshold of the previous tier.
If this tier is the bottom tier (no demotion possible) you should leave this field BLANK, and it will show in the list as No Demotions.
Enter the required Demotion Threshold in dollars.

Promotion Timeframe (Days)
The Demotion Timeframe is the window (up to today) over which the eligible spend is calculated to determine if promotion to the next tier is required.
If this tier is the top tier (no promotion possible) you should leave this field BLANK.
Enter the required Promotion Timeframe in days.

Promotion Threshold (Dollars)
A member must reach this amount in eligible spend (within the Promotion Timeframe) to be elevated to the next tier. Failure to meet the spend will result in the member remaining in this tier.
If this tier is the top tier (no promotion possible) you should leave this field BLANK, and it will show in the list as No Promotions.
Enter the required Promotion Threshold in dollars.

Redeemable Condition (Points)
The Redeemable Condition is the number of points that the member must have before they are able to use their points to finalise a sale. That is, the member balance must be equal to, or more, than the Redeemable Condition.
Enter the required Redeemable Condition in points. If there is no requirement for a specific points balance before a member can use their points, enter 0.

Promotion Bonus (Points)
If you want the member to receive points bonus when they join this tier, you can enter the relevant bonus amount here. If you do not want to award bonus points on joining this tier, enter 0.

Next Tier
Select the tier to which members will be promoted when they meet the Promotion Threshold and Timeframe.
Use the drop down to select the relevant tier.

Grace Period (Days)
If you want to apply a Grace Period before a member can be demoted to a lower tier, enter the relevant number of days here.
The Grace Period applies from the date the member is elevated to this tier.
It can be useful if you want to ensure that members remain in this tier up to a specific period of time even though they may not have sufficient eligible spend within the Demotion Timeframe.
For example, if your Demotion Timeframe is 365 days, and your Grace Period is 365 days, the member will have up to 365 days to attain the required eligible spend - essentially a 12-month anniversary.
Similarly, you may provide outstanding benefits for an elevated tier but the member only has 60 days to meet the eligible spend to stay there - the Grace Period will be entered as 60.
If no Grace Period applies, enter 0.

Loyalty Tier & Eligible Spend in Member Admin
The loyalty tier that the member belongs to, and the current value of their eligible spend (for demotion calculations) will be listed in Member Admin.
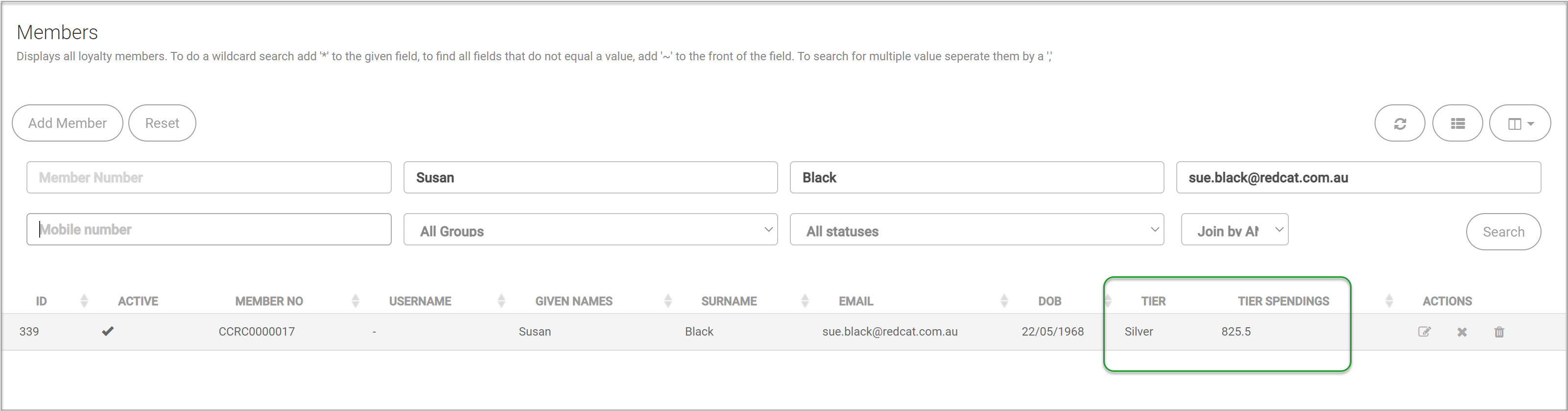
Manually adjusting a member's tier
Admin users may change the tier for a member if required by selecting the required tier from the drop down within the member record.
Please note that the member could be demoted from the new tier when the scheduled job next runs (if the new tier does not have a grace period assigned) as they may not meet the required eligible spend for that tier.

Tier Representation for Members
When a member is signed in, the card screen will show the details of their member card including their current loyalty tier and details of the spend required for promotion to the next tier.
If a member is already assigned to the highest tier no further promotions are possible and only the membership tier will appear at the top of the member card.
If a member is not in the highest tier, the membership tier will appear at the top of the member card and the required $ spend for promotion to the next tier will be displayed.
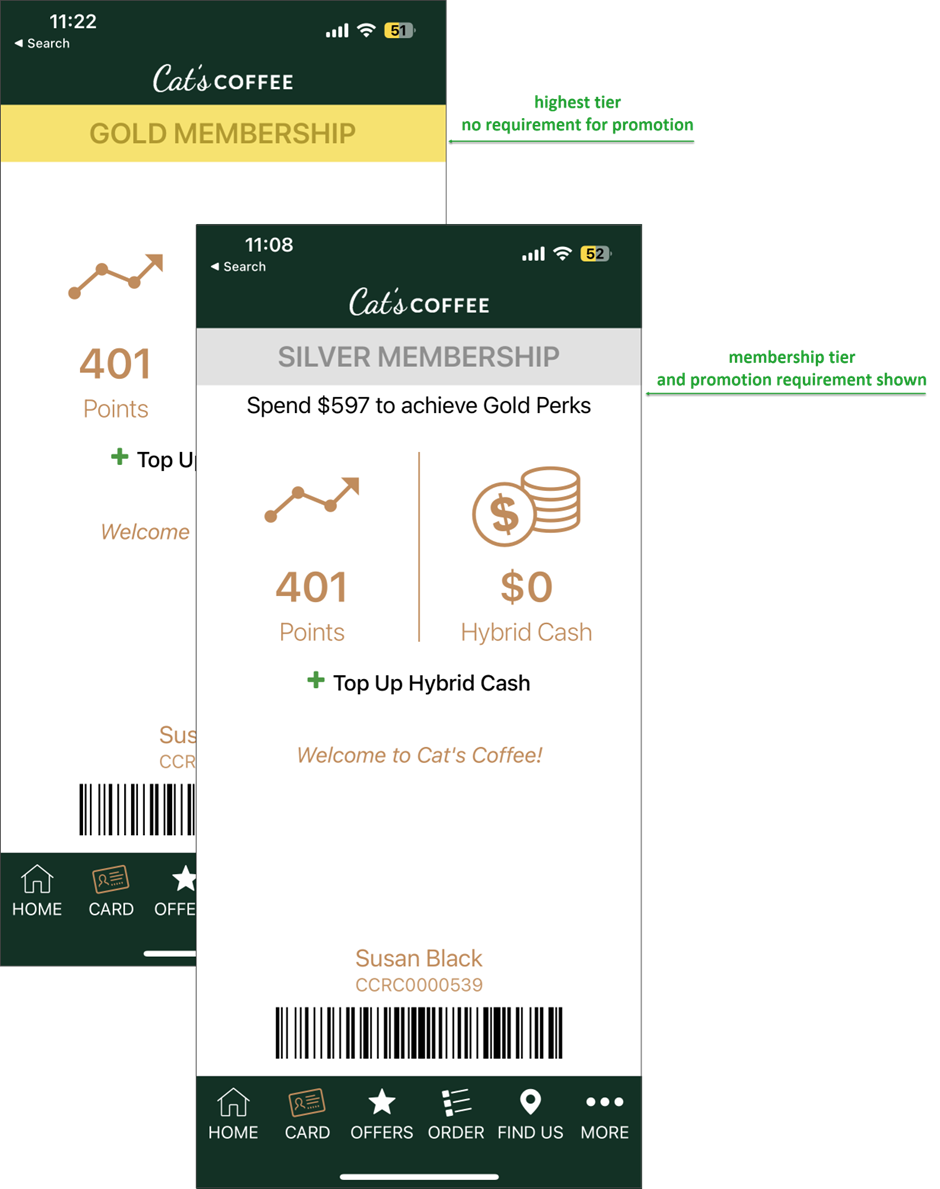
Member Details Report
Reporting on Loyalty Tier has been included in the Member Details Report.