KMS: Tracking Order Roles
Sometimes staff need to be able to see that other items are being prepared at a different section so that they can coordinate delivery of the entire order at the same time.
You can do this by Tracking the Order Roles.
Only users who have Polygon Paperless Kitchen - Application Wide Permissions | System Settings enabled in their POS Staff security role will be able to access these settings. You can learn more about setting these permissions here
If the Track Order Roles setting is enabled, the system will assess all the items in a sale, track the role each item is assigned to, and list in the order window on the KMS device any other roles that have been assigned items in the same sale.
As other roles report completion (either serve or push) the role will disappear from the order listbox. This lets staff know which stations still have this order in progress.
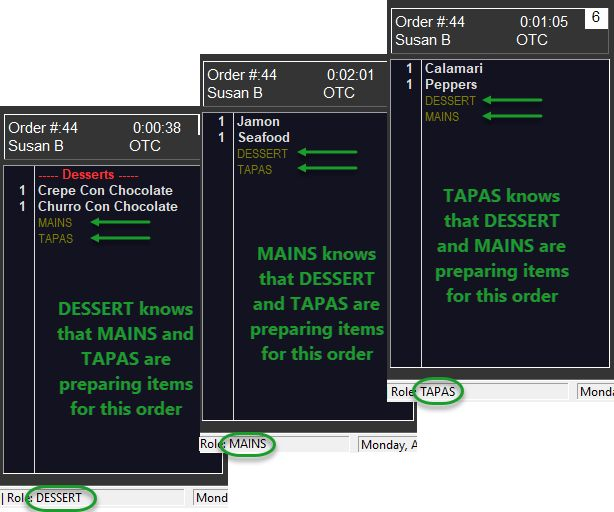
To turn on Order Role Tracking:
- Access the Settings button on the toolbar.
- Enter your password.
- In the Workflow | Role Tracking menu, tick the Enable role tracking setting.

Please note: the roles are listed for information only and carry the following limitations:
- A strike cannot be applied to them.
- They will not print if the order is sent to a printer.
- They are not dynamically updated if further items are added to the sale which would be assigned to a role not already listed.
- If an order is served and recalled, the order will retain the original tracked roles.
If either Spy Mode or Executive View Mode are enabled for this device, the Enable Role Tracking option will be disabled on this local device. To learn more about Spy | Executive View Mode, click here.
Filtering Role Tracking
If Role Tracking is enabled on a local KMS device, the user may filter the roles that need to be tracked on this device. This is useful if the kitchen or production area has a role for Pass or Co-Ordinator where all orders are to be displayed but where no production takes place. The Pass role could be filtered from Role Tracking on the other KMS devices.
To filter roles from order tracking:
- Access the Settings button on the toolbar.
- Enter your password.
- In the Workflow | Role Tracking menu, each role that exists in the KMS network will be listed. Highlight the relevant role and use the Enable tracking or Disable tracking buttons as appropriate.
Note: The Role Tracking filtering shown will apply to the local KMS device. Tracking of relevant roles will need to be applied on each KMS device that has role tracking enabled.
Customising Fonts for Tracking Order Roles
To change the font applicable to the role names displayed:
- Access the Settings button on the toolbar.
- Enter your password.
- In the Workflow | Role Tracking menu, use the Set Role Tracking Fonts button to apply the desired font, size and colour.
- Use Restore Defaults button to remove any custom font setting.
Your changes will preview on the button text (like this).
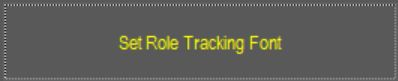
Article Change Log
| Date | Record of Changes | Author |
|
Feb 2023 |
Updated with regard to tracked role being removed from order when that role has marked as completed (by either serve or push). |
STB |
