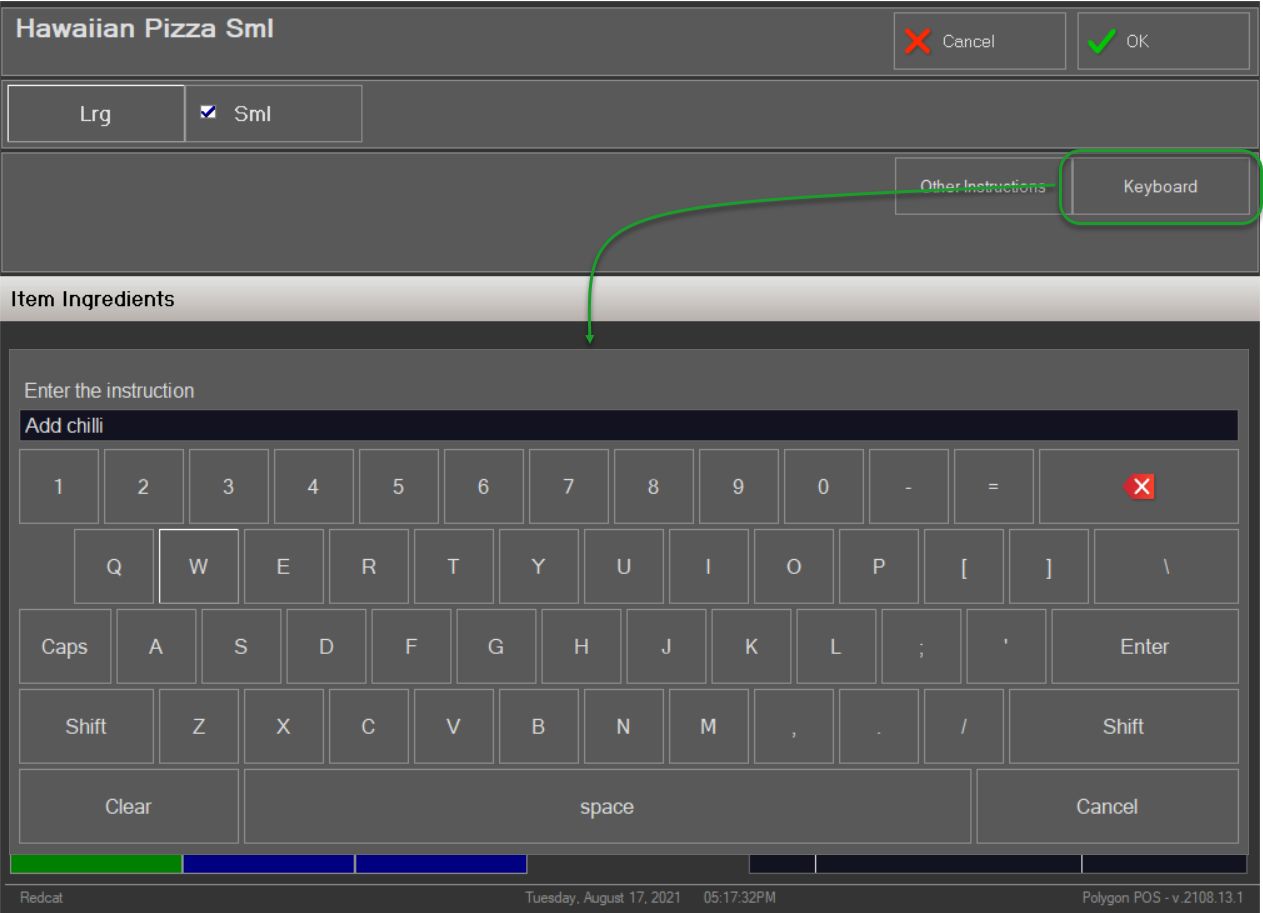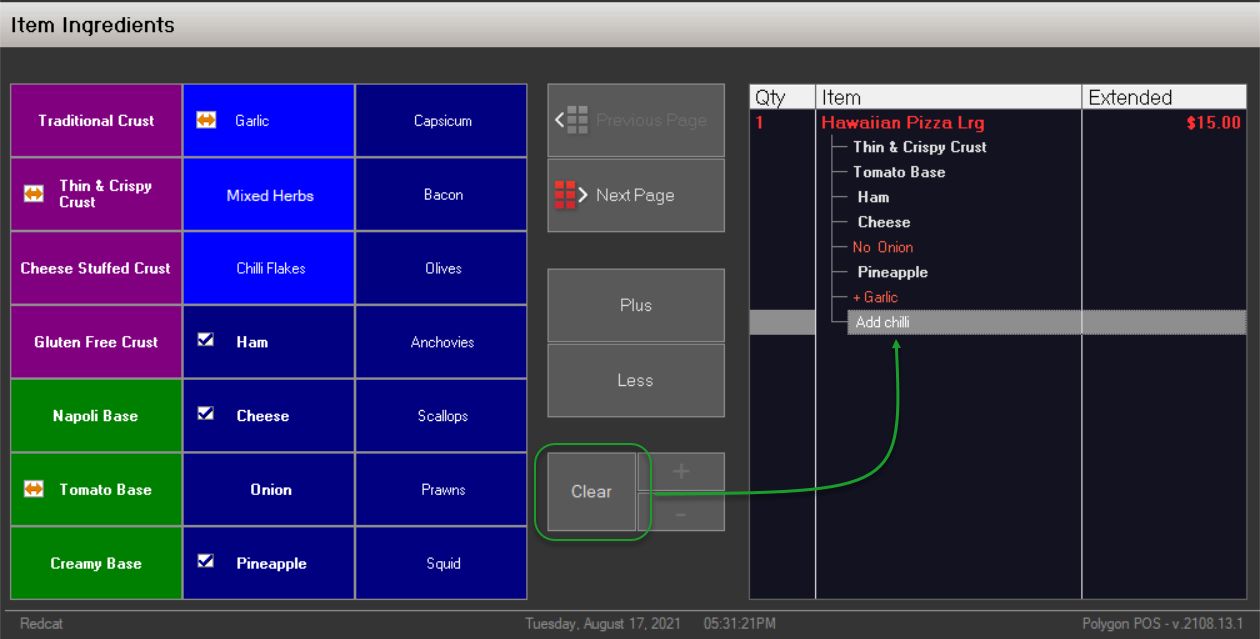Using Conversational Ordering (QSO) Mode
This section details the operation and work flow for entering sales using QSO mode at the POS terminal.
Both POS-Driven and Customer-Driven options of conversational ordering are described. For details on applying either POS Driven or Customer Driven modes to your POS Terminal click here.
Elements of the Conversational Ordering Window
Using POS Driven Conversational Ordering Mode
Using Customer Driven Conversational Ordering
Elements of the Conversational Ordering Window
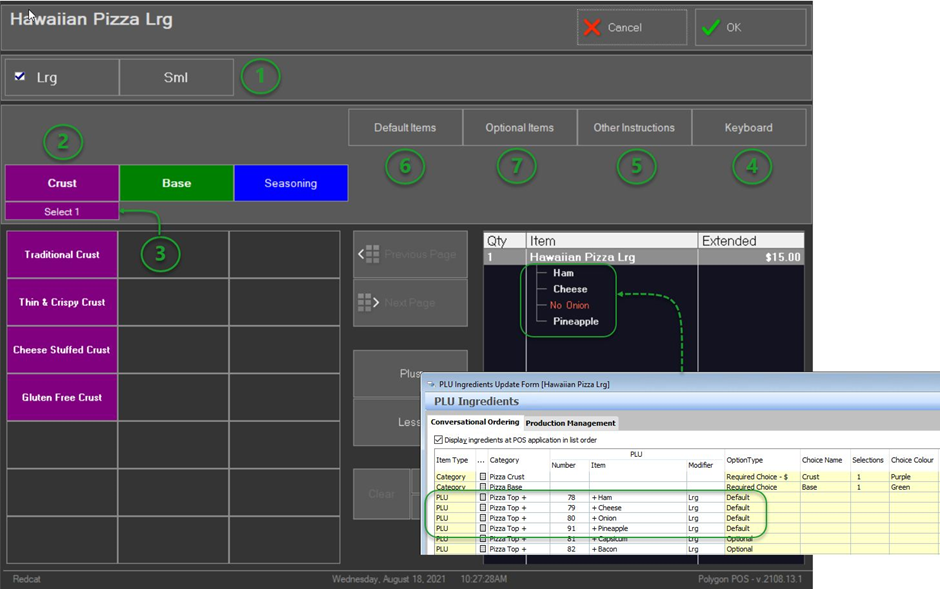
1.Keypad modifier sizes / varieties
To learn about using PLU Modifiers click here.
The behaviour of PLU Modifiers for Polygon POS remains consistent with Legacy POS.
2.Choice Group (applies to Customer Driven mode only)
If a required choice has been programmed for 1 selection and a PLU has been prefilled for the choice in POS Management this choice will be skipped and the work flow moved to the next choice category. Selecting the choice will enable a change to the prefilled option.
Similarly, if a required choice has been programmed for 2 selections 1 PLU is set as a prefilled choice, the POS will show 'select 1' and the POS staff member will have to enter the second selection.
The behaviour for Choices in Polygon POS remains consistent with Legacy POS.
3.Choice Group Selections (applies to Customer Driven mode only)
The Choice Group selections indicator advises how many selections need to be entered.
Required Choices will show Select [required number]
Optional Choices will show Select up to [maximum number]
4.Keyboard
To learn more about using the keyboard button click here.
The Keyboard button is only enabled if QSO Instruction Categories are set in Polygon POS Management.
5.Other Instructions
To learn more about using the keyboard button click here.
The Other Instructions button is only enabled if QSO Instruction Categories are set in Polygon POS Management.
6.Default Items (applies to Customer Driven mode only)
In Polygon POS default items are now applicable to both POS Driven and Customer Driven modes. (Legacy POS utilises default items only for POS Driven mode).
Configured default items will be automatically added to the sale window as ingredients for the parent PLU.
The Default Items button will display the programmed default items.
To learn how to remove a default item from a sale, click here.
To learn more about the specific programming requirement to enable the removal of default items, click here.
7. Optional Items
To learn more about adding Optional Items as ingredients click here.
The Optional Items button will only be enabled if Optional ingredients have been configured for the PLU. To learn about programming Optional ingredients click here.
Using POS Driven Conversational Ordering Mode
POS Driven conversational ordering is designed so that the POS prompts the staff member processing the sale to ask particular questions in a designated sequence and allow them to customise the order based on this conversation with the customer during the order taking process. The selection of required (and/or optional) choices will be enforced by the POS in the strict order of the PLU ingredient programming - the POS User will be leading the conversation and asking for options and choices.
When you select a Parent PLU button on the keypad the Item Ingredients screen is displayed. Consider the following example of the Hawaiian Pizza (to learn more about programming QSO PLUs click here).
- The Hawaiian Pizza PLU button is selected from a keypad and the Item Ingredients screen is displayed.
- The default ingredients programmed for this PLU are already listed in the item build list.
- The first four ingredients offered are those in the Crust group of required choices of which the customer must choose one. The selected crust is inserted at the top of the build list as per the ingredient programming.
- Next, the Base group of ingredients are offered and again the customer must choose one. The selected base is inserted below the crust on the build list as per the ingredient programming.
- The remainder of the ingredients are now displayed including optional and optional choice items and may be selected as desired.
Note: If ingredients are added to the order they will be positioned based on the build order that has been programmed.
The Optional Choices – Chilli Flakes, Garlic and Mixed Herbs - are displayed in light blue as per the programming for the seasoning choice name. In this case the number of selections is set at 1, so this means that only one ingredient from this group can be used. However, subtractions and substitutions of ingredients can be made. For example, if the customer requests Garlic and then changes their mind to Chilli Flakes, the selection can be changed by simply pressing the Chilli Flakes button - + Garlic will be removed from the build list, and + Chilli Flakes will be added instead.
The Default Ingredients – Ham, Cheese, Onion and Pineapple – are displayed and can be distinguished by the tick icon.
The Optional Ingredients – , Capsicum, Bacon, Olives, Anchovies, Scallops, Prawns, Squid and Mushroom are also displayed in dark blue.
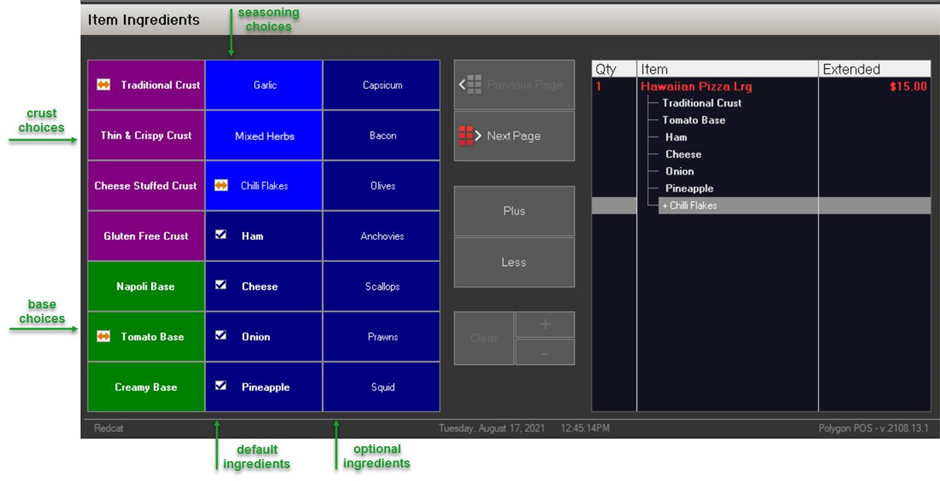
Using Customer Driven Conversational Ordering
Customer Driven conversational ordering is designed so that the customer places their order and the staff member processing the sale may enter the choices in the order in which the customer advises rather than interrupting the customer conversation. This mode allows entry of the required/optional choices in whatever order they may be delivered by the customer - the conversation therefore is customer led.
All required choice options will still need to be entered, but they can be entered in any order instead of following a programmed hierarchy.
When you select a Parent PLU button on the keypad the Item Ingredients screen is presented, and all programmed Choice Names are displayed on buttons at the top of the window. The choices are displayed from left to right, in the order and colour that they are programmed in the build list.
Consider the following example of a Seafood Pizza (to learn more about programming QSO PLUs click here).
The Seafood Pizza PLU button is selected from a keypad and the Item Ingredients screen is displayed.
- The default ingredients programmed for this PLU are already listed in the item build list.
- The choice names of Crust, Base and Seasoning are available, and when each is pressed the available ingredients for that choice are displayed. Please note that unlike POS-driven mode the options available for the next choice are not appended to the existing buttons when a choice is made. Instead, when a Choice Name is selected only the ingredients for that choice are displayed.
This means that as the customer asks for “a seafood pizza with the creamy base and stuffed crust, and the garlic sprinkles" the POS Staff member can press buttons in the following sequence:
Base -> Creamy Base
Crust -> Stuff Crust
Seasoning -> Garlic
Regardless of the sequence of the items entered, the build list will still insert the items in the programmed order.
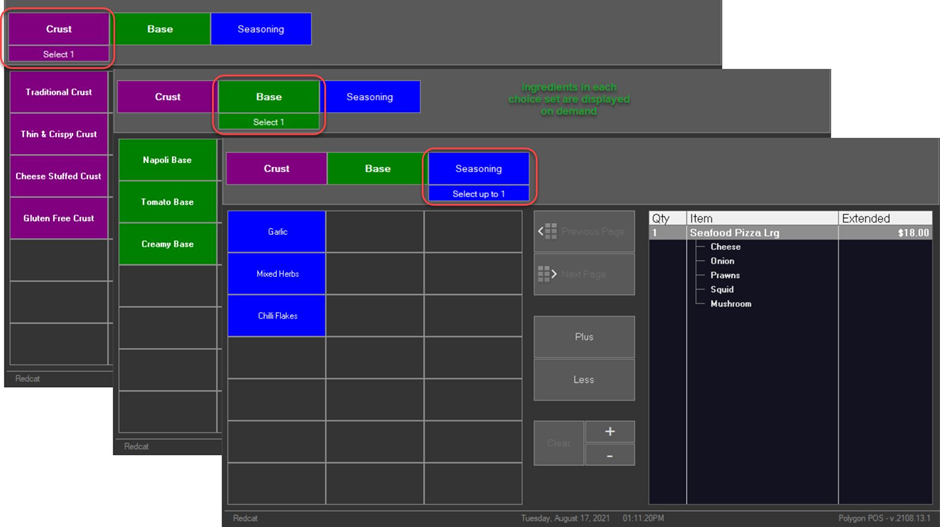
As customer driven mode does not enforce strict compliance with the entry order choices, it is possible that some required items may not be entered as part of the 'conversation'.
The POS will prompt for missing ingredients at various stages of the sale dependent upon the configured settings in Polygon POS Management. To learn about how this setting is configured click here.
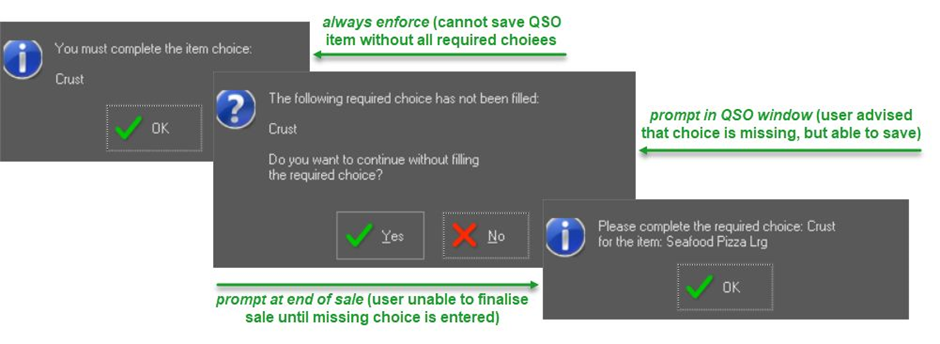
Adding Ingredients
Optional ingredients can be added as requested by the customer.
In POS Driven mode, to add ingredients click on the Plus button (once chosen, the Plus button will become red to indicate that it is active) and then select the required Ingredient.
In Customer Driven mode, use the Optional Items button to display the list of programmed optional choices. These can be included simply by selecting them from the list.
Instructions to add optional ingredients will be displayed in in the build list in red.
In the following example, the customer has asked that bacon be added (optional ingredient).
Note that additions are included in the build list in the order defined in the PLU Ingredient list programming.
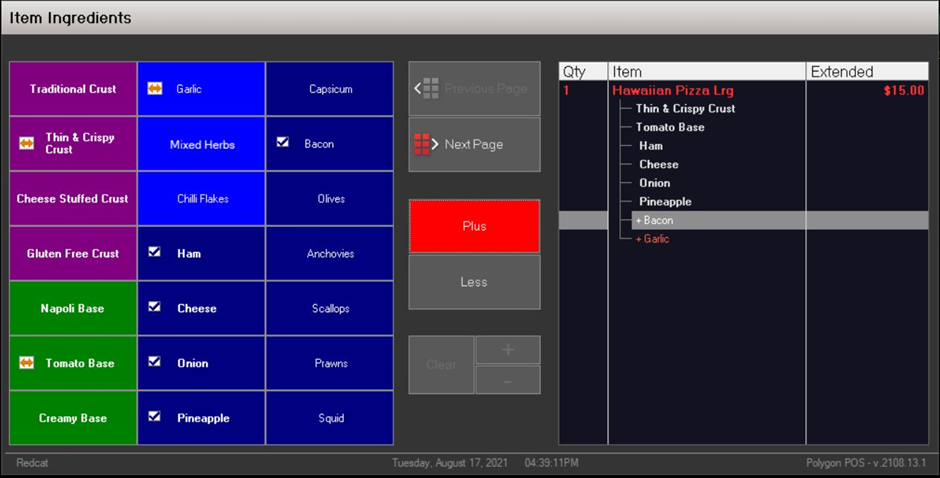
Subtracting Ingredients
To subtract an ingredient click on the Less button (once chosen, the Less button will become red to indicate that it is active) and then select the required Ingredient.
The Less button can be used to subtract default ingredients, optional choices or optional ingredients that have been previously added to the ingredient list.
If a default ingredient is subtracted the system automatically generates an instruction that is displayed with the No prefix in front of the ingredient name. Instructions to subtract an ingredient will be displayed in the build list in red.
In this example, the customer does not wish to have onion (default ingredient) on their pizza.
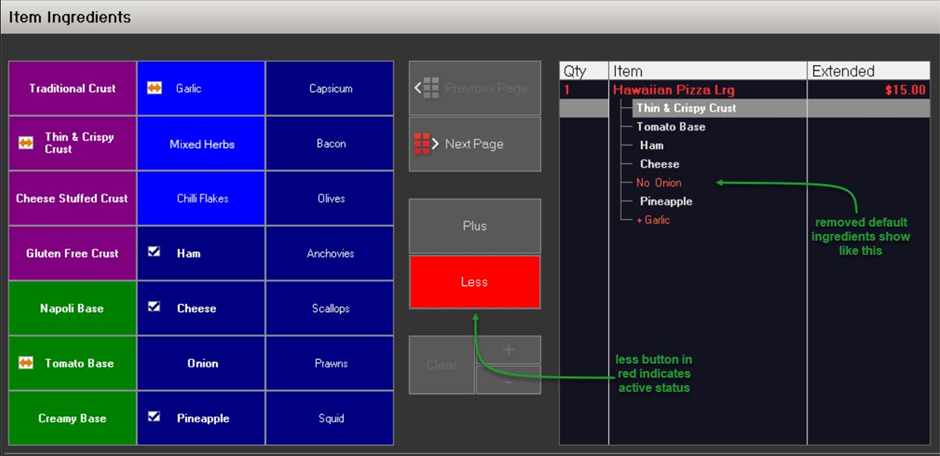
Editing an item
If you need to make changes to a PLU that is using QSO mode (ie. The customer changes their mind after you have entered in the item), the item ingredients screen can be accessed again by double clicking on the parent PLU or any ingredient in the sale window.
Note: You may not clear ingredients from a Parent PLU in the sale window. This can only be done in the item ingredients screen. If you try to clear an ingredient from the ordering window a message will be displayed prompting the zoom to the parent item.
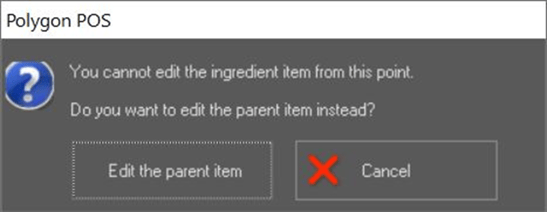
Using PLU Modifiers
In the example below the order has been entered for a large Hawaiian Pizza (with ingredient options) @ $15.00. The Sml PLU Modifier button is then used to change the item to the small variant of the same pizza @ $11.00.
Of course, as the parent PLU and ingredient items have been swapped for those containing the Sml modifier any inventory or recipe links to those PLUs are also applicable.
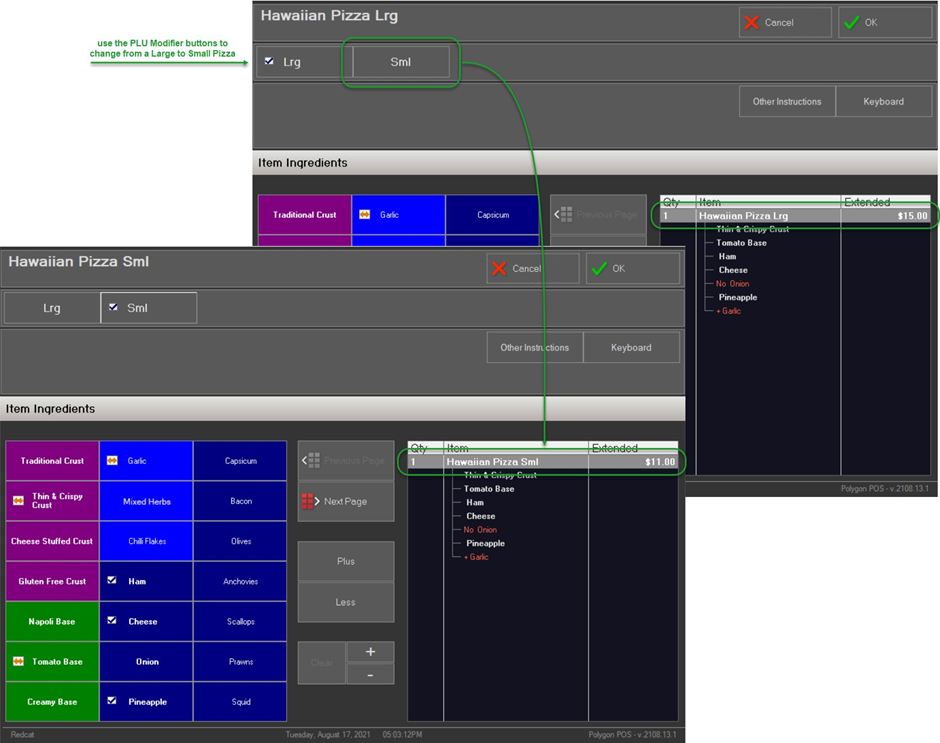
Adding Instructions
This can be achieved in two ways.
The Other Instructions button will display a selection of pre-programmed instructional categories and a selection can be made from these. To learn how to include categories in the Other Instructions menu please click here.
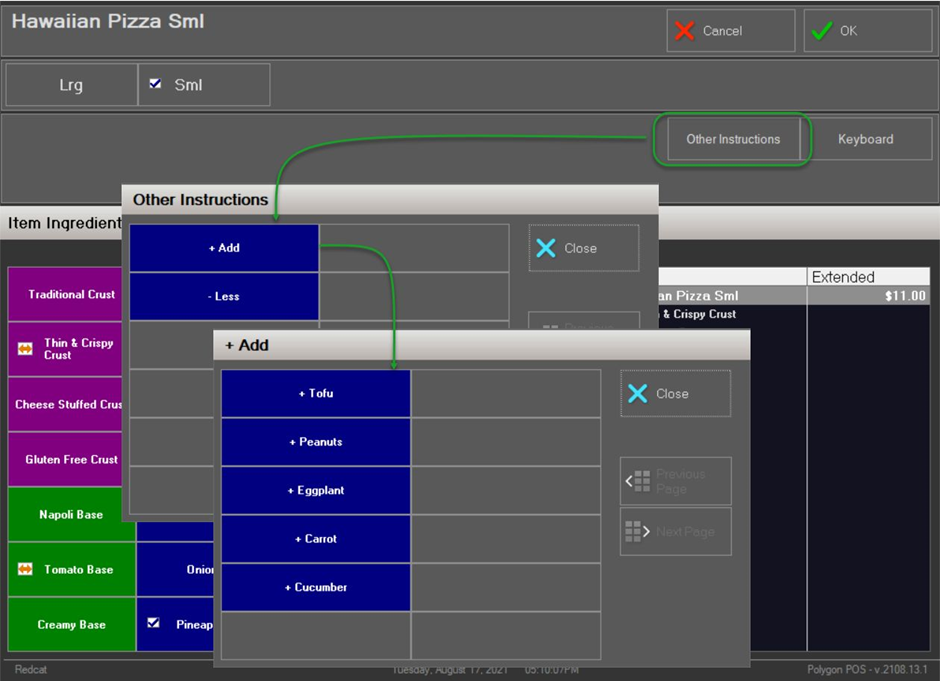
Alternatively, the Keyboard button can be used to display an on screen keyboard for staff to type in the required instruction.