Summary
For convenience and ease of use, members can now add their Polygon Loyalty membership or gift card to their Apple/Google Wallet.
Member Cards added to the Wallet will display:
- membership number
- membership barcode
- members name
- member points and $ balance(s) (optional)
- most recent transaction history
- links to your web page and store locations (optional)
Gift Cards added to the Wallet will display:
- card number
- card barcode
- $ balance (optional)
- most recent transaction history
- links to your web page and store locations (optional)
The balances displayed in the wallet are ‘live’ and update as transactions occur.
This document describes how a loyalty member can add digital cards to their Apple/Google Wallet.
Contents
Adding Membership Cards to a Digital Wallet
Adding Gift Cards to a Digital Wallet
The Welcome Email
If Loyalty Wallets have been configured and enabled for your Loyalty Portal, the Add to Apple Wallet / GPay buttons will be included in the Welcome email sent when a member registers.
Please note, this is applicable to the default welcome email templates - if a custom email template is in use you may need to touch base with your Redcat contact to have the custom template updated.
Adding Membership Cards to a Digital Wallet
If Wallet Loyalty is enabled in Polygon Loyalty, members can add their membership cards to a digital wallet – either Apple Wallet or Google Pay when logged into the loyalty portal.
To do this the member will:
- Log in to the Polygon Loyalty web portal using the device that contains the wallet (ie, Apple iPhone, android phone, tablet etc)
- Scroll to the Add Card To Your Mobile Device section, and
- Choose either the GPay Save to Phone, or Add to Apple Wallet
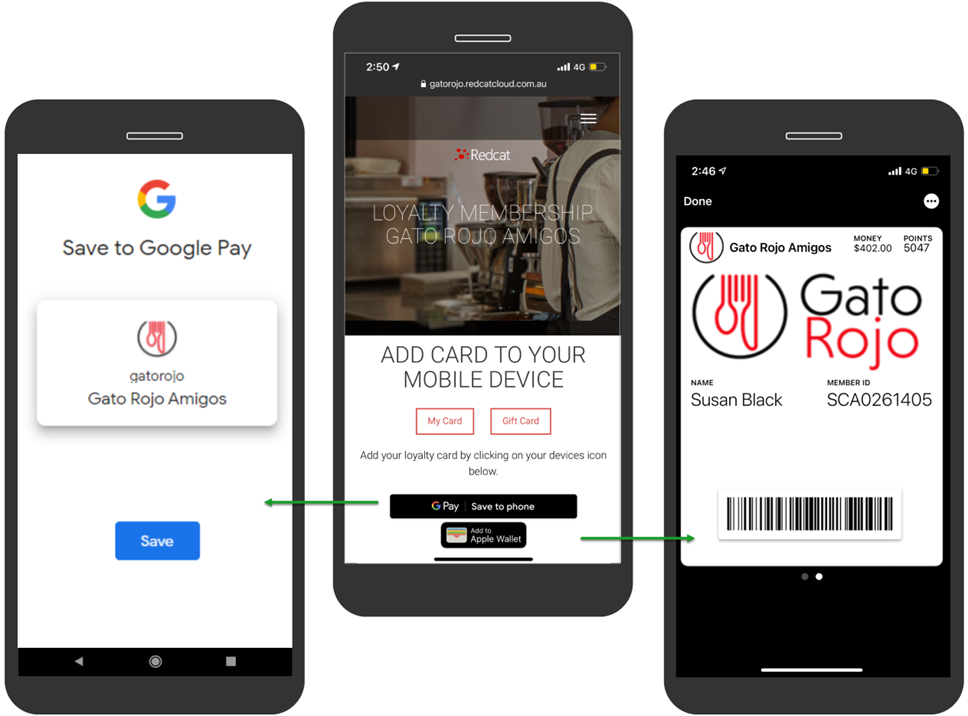
Adding Gift Cards to a Digital Wallet
Members can also choose to add Gift Cards in their digital wallets from within the loyalty portal.
To do this the member will:
- Log in to the Polygon Loyalty web portal using the device that contains the wallet (ie, Apple iPhone, android phone, tablet etc)
- Scroll to the Add Card To Your Mobile Device section
- Click the Gift Card button, and then enter the card number and verification code in the fields provided, and
- Choose either the GPay Save to Phone, or Add to Apple Wallet
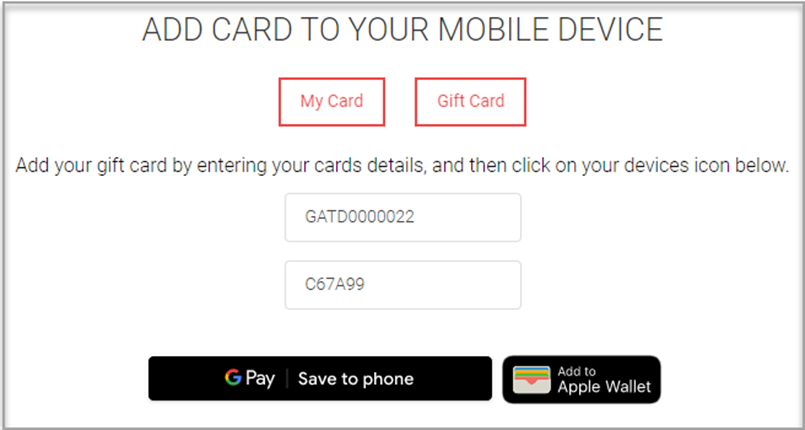
Related Functionality
You may also like to learn more about:
Article Change Log
| Date | Record of Changes | Author |
|
June 2023 |
Article updated to include |
S Black |
|
January 2024 |
Article updated to include reference to Digital Stamp Cards |
S Black |
