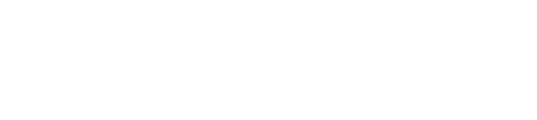Indicators of Workflow Settings
Workflow settings will allow the user to define how an order should be handled when completed at this KMS.
In addition to the default workflow, a different workflow may be programmed for each sale type if desired.
A Product Assembly Workflow can be created by defining which role the order should be passed to when completed. The final role will ‘serve’ the order. For example, when an order is recorded as ‘done’ at the dress bench it could be transferred to a KMS device assigned the pass role.
Alternatively, rather than transferring the order to another KMS role, you may choose to utilise a printer instead. To learn more about printing options from KMS, click here.
Only users who have Polygon Paperless Kitchen - Application Wide Permissions | System Settings enabled in their POS Staff security role will be able to access these settings. You can learn more about settings these permissions here
- Access the Settings button on the toolbar.
- Enter your password.
- Define how orders progress from this KMS using the Workflow menu.
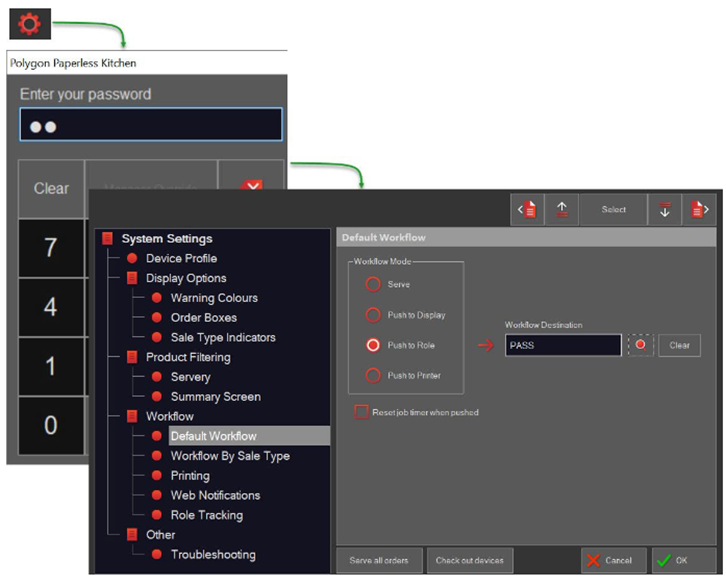
Default Workflow
Using the Default Workflow menu, set the Default Workflow for orders on this KMS device:
- Serve: Orders will be deemed as finalised and retired.
- Push to Display. Orders will be released and sent to another specific kitchen display. If you choose this option, click the browse button and select the KMS device | Role which orders will be sent to.
- Push to Role: Orders will be released and made available to a specific Role. If there are multiple devices assigned the target Role the system will automatically load balance between the devices and assign the order to the device with the least load. If you choose this option, click the browse button and select the KMS Role that orders will be released to. If the workflow is Push to Role, the option to Reset job timer when pushed is also available - the time elapsed for the order will start from 00:00 when the order is received at the target role. This is especially useful if you need to determine how long an order may have been waiting for collection. In some instances, while you may need to progress the order to the next KMS role you might also need a printed docket for this order. If so, you can assign a printer using the Simultaneous Print Destination pick list.
- Push to Printer. Orders will be retired and sent to a production printer (Push to Print). If you choose this option, click the browse button and select the production printer to which orders will be sent. If the workflow is Push to Printer:
- the option to Print in Chronological Order is also available - items will print in the order they were entered at the POS instead of grouping by Class as they will on the display.
- The option to Print QR Codes on production dockets is available if you are using a dispatch display. You can find more information about using a dispatch display (including the printers supported for QR Codes) here.
Workflow by Sale Type
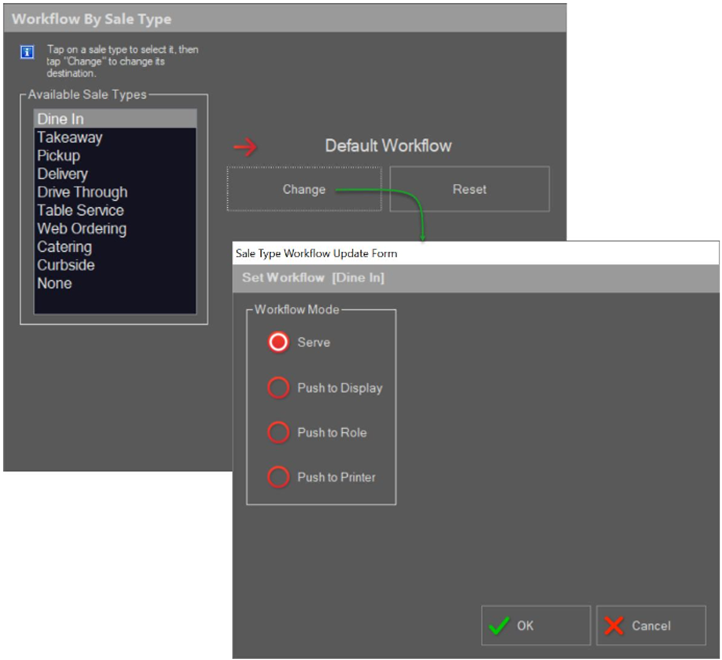
Using the Workflow by Sale Type menu, have ultimate control over how orders are processed from this KMS device by programming a workflow for individual sale types.
To do this:
- Highlight the sale type and choose the Change button.
- Program the workflow details, including the relevant ‘push’ option(s) if appropriate and choose the OK button to save.
Disabling a Workflow

To disable a Product Assembly Workflow, highlight the relevant Sale Type and choose the Reset button. This will return the workflow for the Sale Type to the Default Workflow.
Indicators of Workflow Settings
When a next assembly station has been configured, the SERVE button will change to DONE. It will also show the details of the next assembly station programmed.
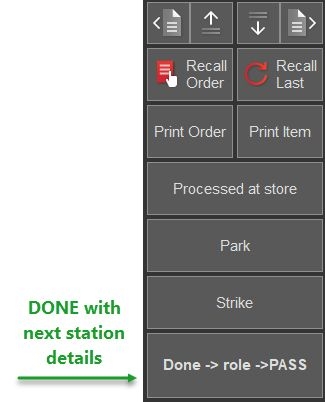
You can find instructions for programming Simultaneous Push to Role and Print in this article.
KMS: Simultaneous Push to Role | Print.
Article Change Log
| Date | Record of Changes | Author |
|
Dec 2022 |
Previously independent articles included in this article: |
STB |
|
Feb 2023 |
Added option to Simultaneously Push to Role and Push to Print for both Default Workflow and Workflow by Sale Type. |
STB |
|
Feb 2023 |
Removed reference to Pass Through Mode. |
STB |